Rinominare la libreria
Perché XBMC possa riconoscere correttamente la vostra libreria di file multimediali è necessario che questi vengano correttamente rinominati. Per assicuravi che non ci siano problemi, potete seguire la nostra guida su come rinominare e condividere i vostri file.
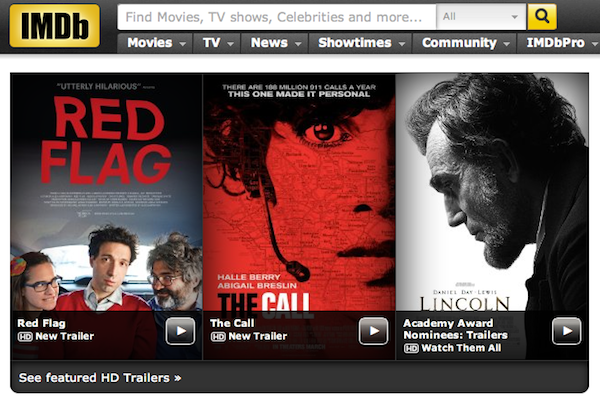
Indicizzare la libreria
XBMC può cercare nelle cartelle e nei dischi condivisi sulla rete di casa vostra per trovare film e serie televisive. Una volta individuati i file, XBMC produrrà un registro nel quale elencherà tutti i contenuti disponibili e li abbinerà a metadati (informazioni su regista, attori e altri dettagli) e copertine. In questo modo potrete filtrare i vostri file e visualizzare rapidamente solo i film d’azione, piuttosto che quelli girati da James Cameron, il tutto in una interfaccia piacevole da vedere. Dopo avere impostato XBMC in lingua italiana (nel menu Settings -> Appearance), dovremo indicare a XBMC la posizione dei file e il loro tipo.
1. Aprite XBMC
2. Visitate la sezione VIDEO e scegliete File.
3. Selezionate Aggiungi video
4. Nella finestra che comparirà, scegliete Esplora.
5. Raggiungete la posizione della cartella in cui sono salvati i contenuti multimediali.
6. Premete la freccia sinistra sul telecomando di Apple TV. Questo selezionerà il pulsante OK. Confermate la scelta.
7. Se la sezione che state creando nella libreria dovrà pescare file presenti in diverse cartelle, selezionate Aggiungi e ripetete lo stesso procedimento.
8. Potete anche cambiare il nome della sorgente all’interno della casella di testo. XBMC nominerà automaticamente la sorgente in base al suo contenuto. Quando siete soddisfatti delle cartelle seleizonate e del nome dato alla sezione, selezionate ok.
9. Nella sezione This Directory Contains indicate il tipo di contenuto presente all’interno della cartella selezionata (o le cartelle selezionate). Le categorie disponibili sono Film, Serie TV e Video Musicali. Sulla destra della finestra potrete selezionare il database utilizzato per raccogliere i metadati. Il consiglio è di lasciare inalterata questa selezione. Una volta completate le selezioni premete OK sul fondo della finestra.
10. XBMC vi chiederà: Vuoi aggiornare le informazioni per tutti gli elementi di questo percorso? Rispondendo YES sarà avviata automaticamente la scansione delle cartelle per l’indicizzazione. Questa operazione potrebbe richiedere qualche minuto o qualche ora. Dipende dalle dimensioni della vostra libreria.
Accedere alla libreria
Per accedere alla libreria su XBMC, non dovrete fare altro che tornare al menu principale. La libreria è accessibile sia tramite un sottomenu di VIDEO (chiamato Archivio) oppure direttamente dal menu principale di XBMC. Proprio qui compariranno, dopo che avrete aggiunto i file alla libreria, le due sezioni FILM e SERIE TV.
Visitando una di queste è possibile accedere ai file per titolo, genere, anno di produzione e attori, oppure è possibile visualizzare solo gli ultimi file aggiunti alla libreria, che compariranno peraltro anche nella parte alta dello schermo, come sulla mensola del menu principale di Apple TV. Il sistema è a questo punto molto intuitivo, e non dovreste trovare problemi a navigare nei vostri file.
Precedente 1 2

Claudio 02/03/2013 il 19:14
Sono riuscito ad installare XBMC ma nonostante aver guardato qualche tutorial non riesco a condividere i video dal mio PC all’Apple TV. qualcuno mi può aiutare spiegandomi passaggio per passaggio?
grazie.
bigo72 03/01/2014 il 22:11
@Claudio: E siamo in due …. o meglio, due dei pochi che hanno preso sul serio questa pseudo-guida. Sto impazzendo da ore, a botte di google in tutte le lingue