Sono sempre stato riluttante all’idea di affidarmi a servizi di terze parti per il backup del mio Mac, preferendo usare Time Machine.
Con macOS Sierra e un nuovo MacBook Pro 2016 però le cose sono cambiate. Avete presente il mantra appleiano degli ultimi anni “It just works”? Bene, Time Machine su macOS Sierra e i nuovi MacBook Pro “It just doesn’t work”.
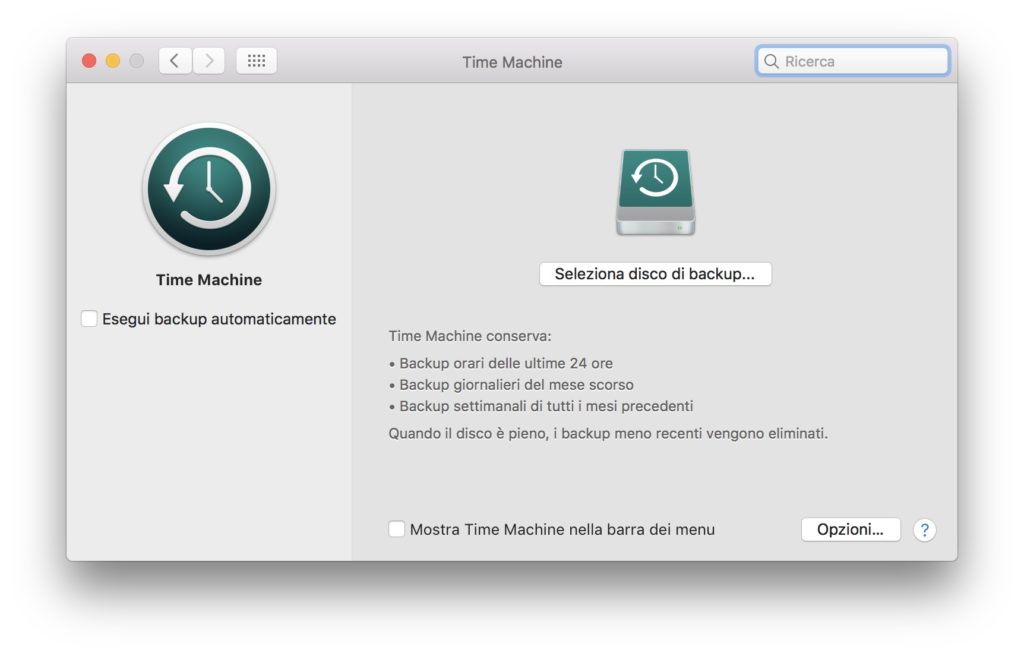
Ho da subito riscontrato un errore particolare, che non mi permetteva di completare il primo backup. Dopo aver effettuato ogni sorta di test software ed hardware, provando almeno 5 diversi dispositivi di archiviazione (due dei quali nuovi di pacca), in Safe Mode o subito dopo un’installazione pulita, senza “sporcarlo” con alcun tipo di dato personale ed essermi messo addirittura in contatto con il supporto Apple Care irlandese, ho capitolato.
Molti di voi sicuramente considereranno la cosa estrema (me compreso, a posteriori), ma ho chiesto addirittura una sostituzione, temendo che per qualche motivo qualche settore danneggiato scatenasse il problema, dal momento che peculiarmente ogni tentativo di backup si interrompeva attorno all’80% del totale.
Non serve dirlo, ma questo ha profondamente minato la mia fiducia in Time Machine, che finora non mi aveva mai dato alcun tipo di problema. Perciò ho deciso di dare una chance anche a quei servizi che non avevo mai seriamente considerato e liberarmi una volta per tutte dei pregiudizi che nutrivo nei loro confronti. La fama di Carbon Copy Cloner mi ha spinto a provare la nuova versione come metodo di backup principale nelle ultime due settimane, arrivando a conoscerne pregi e difetti.
Panoramica
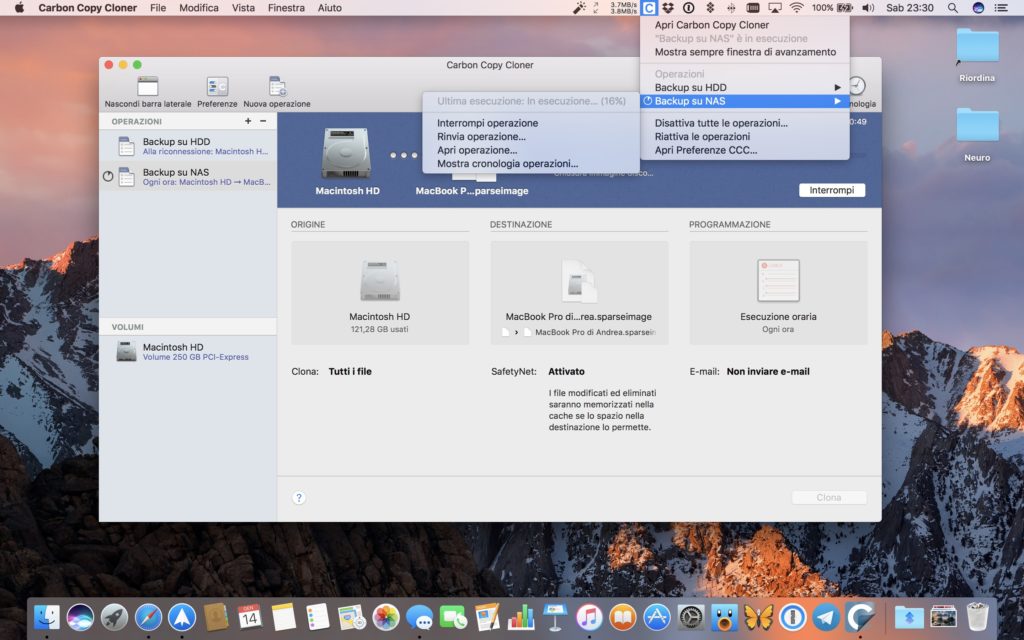
Carbon Copy Cloner 4 è un’app che consente di eseguire backup su macOS, con la possibilità di effettuarne di completi o di limitati ad alcuni file e cartelle. A differenza di Time Machine è molto più configurabile, ma non permette di entrare in una schermata simil-Time Machine per ripristinare le versioni dei singoli file e non è ovviamente integrata all’interno delle app di sistema.
L’app presenta una barra superiore sulla quale sono incastonate 4 icone (Barra Laterale, Preferenze, Nuova Operazione… e Cronologia), una barra laterale con scorciatoie alle principali funzioni e la parte centrale dell’app, il cuore di CCC4, all’interno della quale vengono espanse di volta in volta le varie sezioni.
Barra laterale
La barra laterale di CCC4 mette a disposizione dell’utente alcune utili scorciatoie, che permettono di creare nuove operazioni di backup o di controllarne di già esistenti ed accedere in modo rapido ai Volumi sorgenti e di destinazione. Può essere mostrata o nascosta, semplicemente facendo click sulla sua icona.
Operazioni
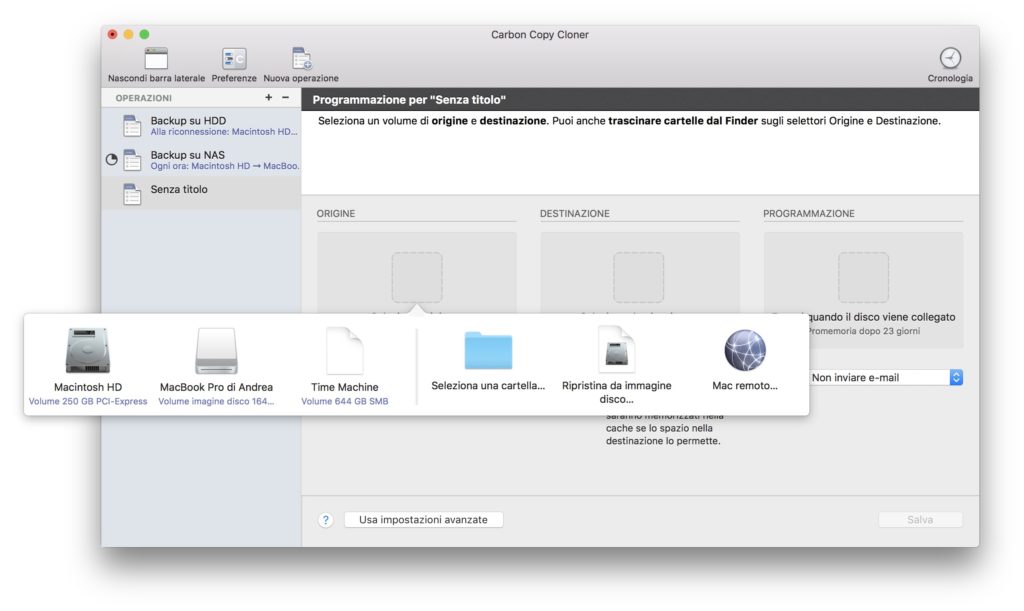
La possibilità di gestire più backup è forse la maggior differenza rispetto a Time Machine e il punto di forza di CCC4. L’app può infatti effettuare in completa autonomia backup completi o limitati a specifiche cartelle, da eseguirsi secondo ritmi orari, giornalieri, settimanali, mensili, o semplicemente al collegamento della periferica di archiviazione di destinazione.
Volumi
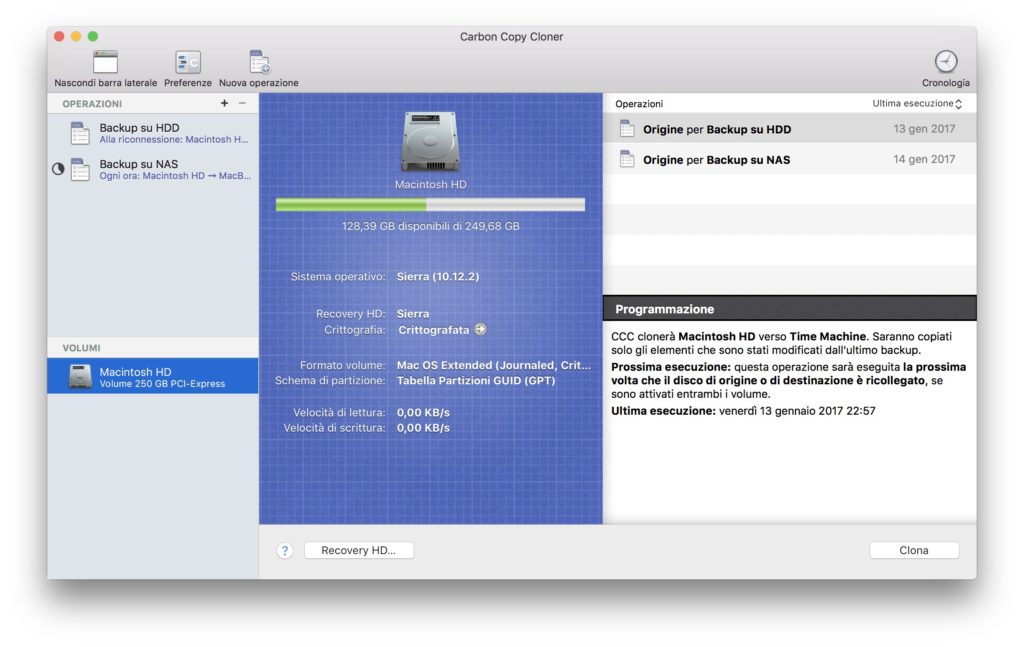
Nella parte inferiore della barra laterale, vengono elencati i volumi collegati ed utilizzabili in Carbon Copy Cloner 4: funzione decisamente utile per avere un colpo d’occhio veloce con la giusta quantità di dati. Cliccando su di essi, vengono elencate le specifiche dei singoli supporti le operazioni di backup ad essi collegati.
Preferenze
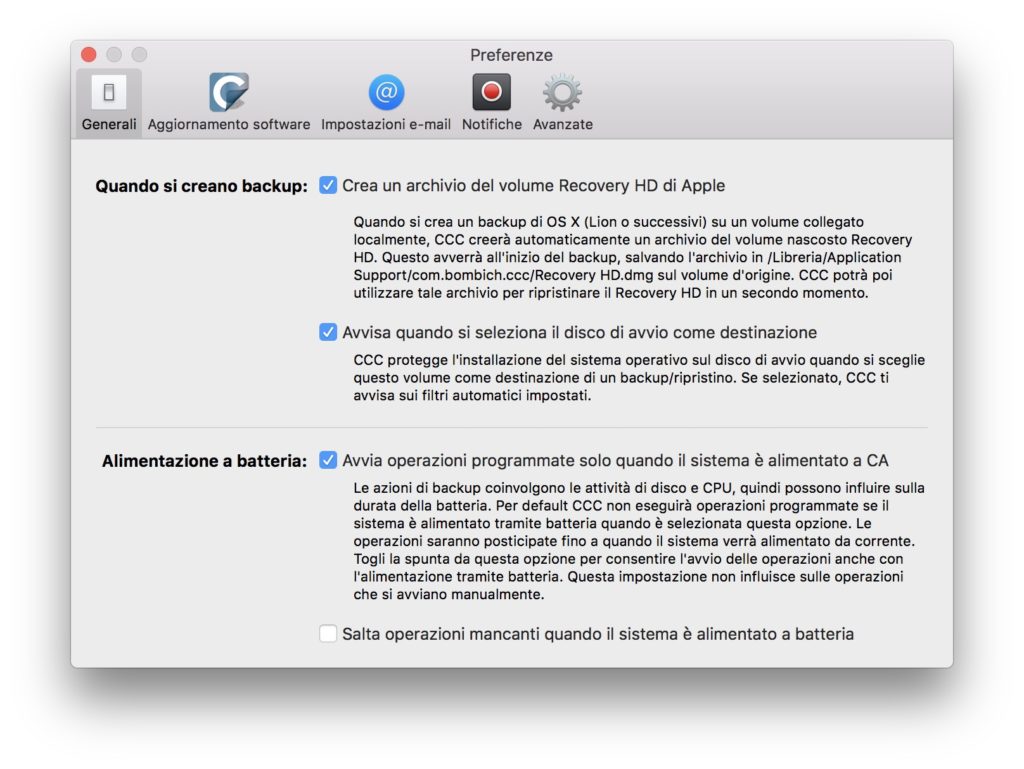
Nelle Preferenze di Carbon Copy Cloner 4 è possibile regolare alcune impostazioni relative alle opzioni di backup, di risparmio energetico e di aggiornamento automatico (sostanzialmente in relazione alla frequenza di ricerca dei nuovi aggiornamenti), configurare le notifiche e i resoconti email (con la possibilità di selezionare testo e account sul quale ricevere resoconti e/o report di errori), o accedere alla sezione delle impostazioni avanzate, nella quale poter impostare l’esecuzione di script di shell, ottimizzare le prestazioni di copia e regolare dettagli relativi alla partizione di Recovery.
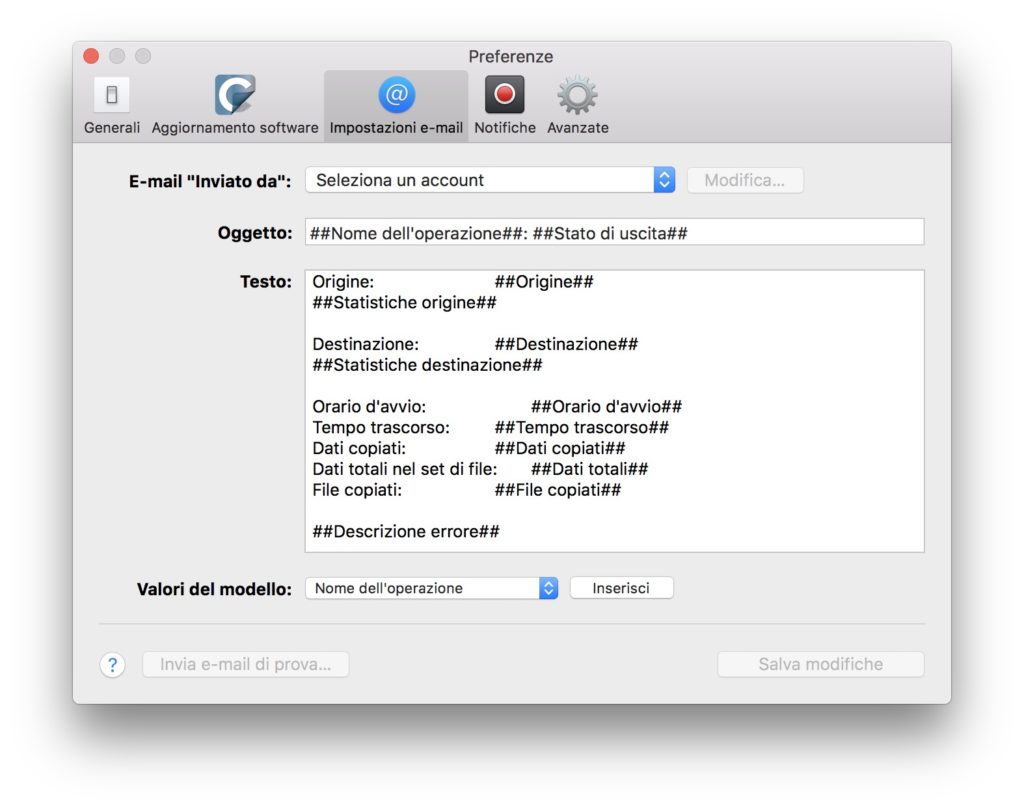
Cronologia
Cronologia operazioni è una funzione utilissima, che documenta di volta in volta le operazioni effettuate e la loro riuscita o meno (con o senza errori). Attenzione però a non lasciarsi trarre in inganno: gli errori assumono tutto lo spettro di sfumature possibili e non sempre debbono far pensare al peggio. Vengono infatti elencati tra gli errori anche le variazioni di dimensioni di file in corso di backup (Es: cancellando un elemento dalla vostra libreria Foto in corso di backup, Carbon Copy Cloner 4 rileverà la differenza di dimensioni del database e lo notificherà come errore), la non disponibilità di un determinato supporto o l’impossibilità di eseguire un’operazione per cause indipendenti all’app.
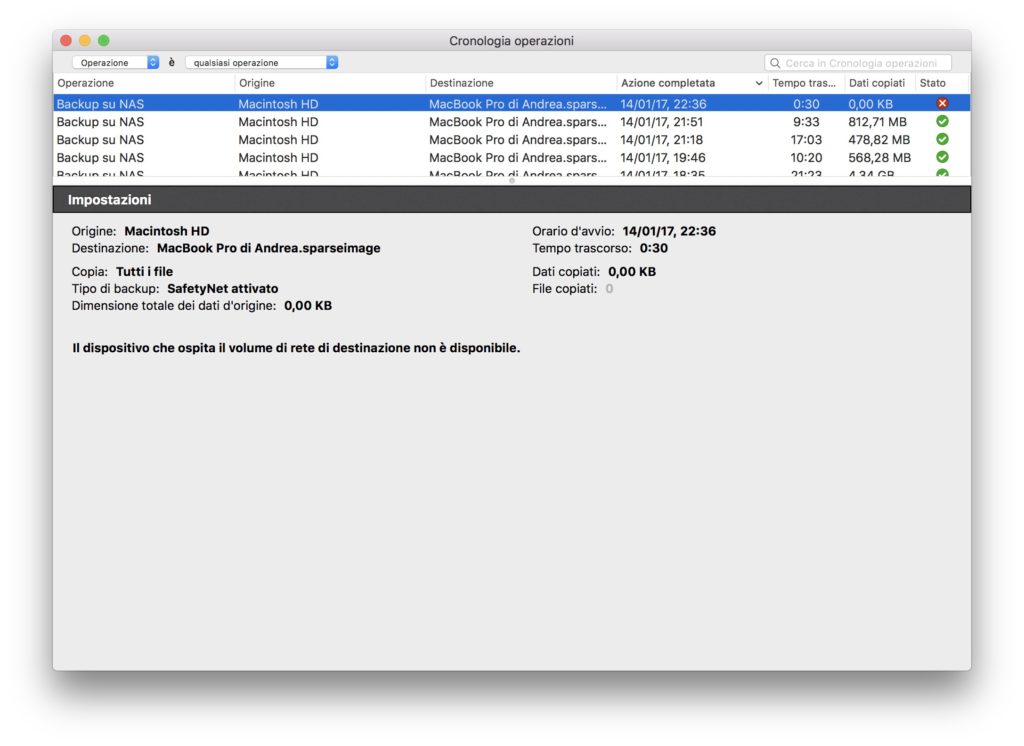
Nel caso in cui tutto proceda regolarmente, verranno indicati volume di provenienza e destinazione, nome dell’operazione svolta, orario del backup e dimensioni dello stesso, una vera manna per chi desidera mantenere tutto sotto controllo e avere uno storico delle operazioni di backup effettuate.
Programmazione
Carbon Copy Cloner 4 dà la possibilità all’utente di scegliere tra un gran numero di opzioni in fase di pianificazione: dal volume di partenza a quello di destinazione, alla tipologia di backup da effettuare, alla frequenza col quale eseguirlo.
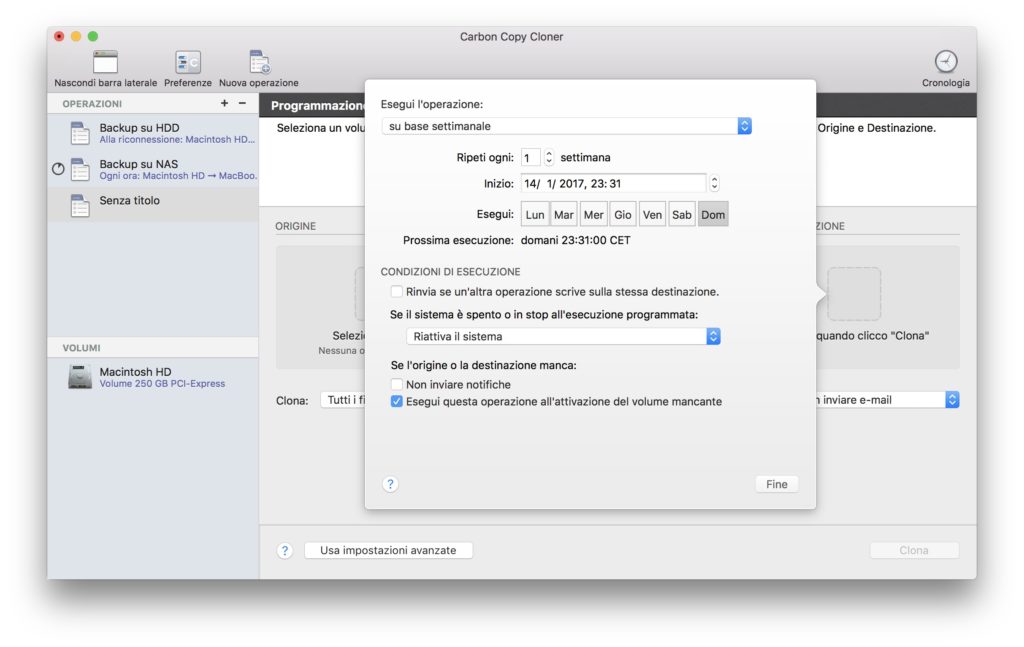
È possibile aggiungere un numero virtualmente infinito di pianificazioni diverse, piegando i backup alle proprie esigenze e non viceversa. Personalmente ho optato per un backup orario su NAS, quando connesso all’alimentazione, e su HDD esterno ogniqualvolta (sempre sotto carica) il dispositivo viene collegato al Mac. Allo stesso modo avrei potuto pianificare anche un backup completo settimanale su NAS, uno della cartella Documenti ogni 3 ore su pennina USB, e un backup completo con alert su HDD esterno. Tutto ciò grazie ad una flessibilità che non ho mai riscontrato in Time Machine. La più piacevole chicca di quest’app sono gli alert, impostabili nel caso in cui un determinato tipo di backup non venga eseguito da più di certo periodo di tempo, di volta in volta scelto dall’utente. È così che ho maturato l’idea di svincolarmi dai supporti USB in favore del NAS, avendo la certezza di eseguire a intervalli per me accettabili backup completi più affidabili, delegando i backup ordinari a un sistema forse meno affidabile, ma sicuramente più comodo.
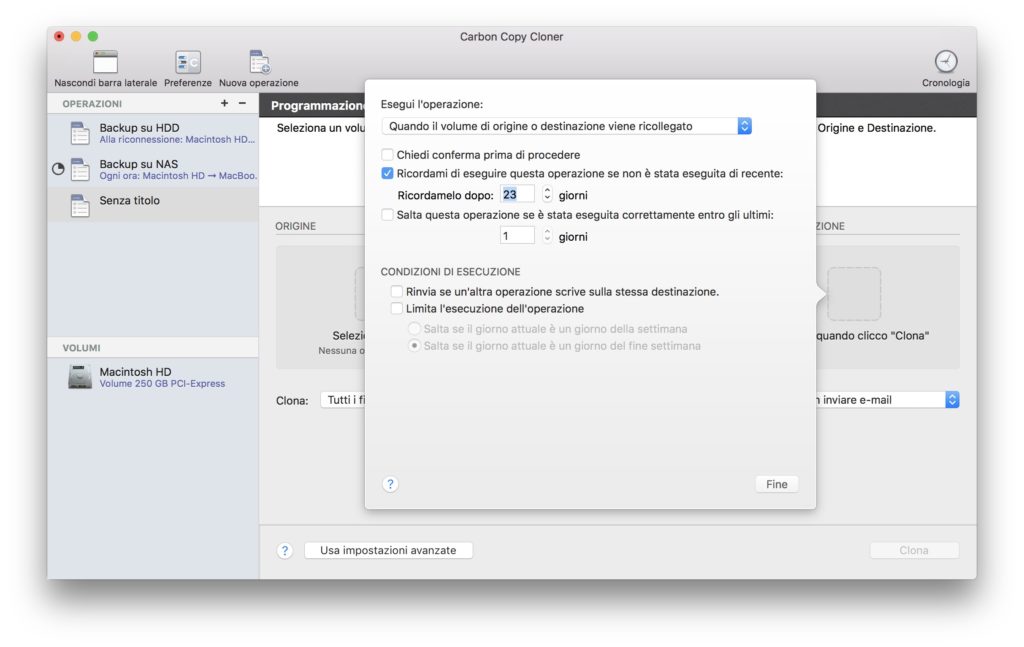
Ovviamente l’intera pianificazione è modificabile anche in un secondo momento: dopo la creazione di una specifica operazione, è infatti sempre possibile modificare la frequenza o impostare notifiche e resoconti email.
Notevole attenzione è stata riservata anche al comparto Risparmio energetico, dove di default non vengono eseguite operazioni pianificate, a meno che il proprio Mac non sia collegato all’alimentazione.
Ripristino
Fortunatamente in questo periodo di prova non ho avuto modo di testare la funzione di ripristino, ma mi è stato ugualmente chiesto dall’app se volevo creare una partizione di Recovery dalla quale poter avviare macOS in caso di danno grave o di sostituzione dell’SSD, cosa che effettivamente ho provato senza problemi. Tale funzione è ovviamente limitata alle sole periferiche USB/Thunderbolt/FireWire e non è disponibile sugli HDD di rete come i NAS, in quanto la connessione non sarebbe abbastanza stabile (e veloce) da garantire performance accettabili nell’esecuzione del sistema operativo.
Il processo di recupero da backup effettuato in Carbon Copy Cloner in caso di evento infausto prevede l’avvio dello stesso come disco d’avvio in modalità Recovery e la copia dei file sull’HDD/SSD interno al proprio Mac.
Si possono anche ripristinare manualmente singoli file o cartelle, creando una nuova operazione di copia e invertendo sorgente e destinazione. Selezionando infatti come sorgente l’immagine disco sull’unità di backup e come destinazione una cartella specifica sul proprio Mac è possibile ripristinare i file andati perduti.
SafetyNet
SafetyNet è ciò che più si avvicina alle versioni di Time Machine, sebbene risulti molto meno intrigante e integrato di quest’ultimo. Il funzionamento è molto semplice: ogniqualvolta Carbon Copy Cloner rileva una modifica tra un backup e l’altro, anziché cancellare definitivamente i file implicati nel processo, li sposta in una cartella denominata _CCC SafetyNet, fino all’esaurimento dello spazio libero su disco o al raggiungimento del limite massimo impostato dall’utente all’interno dei settaggi avanzati.
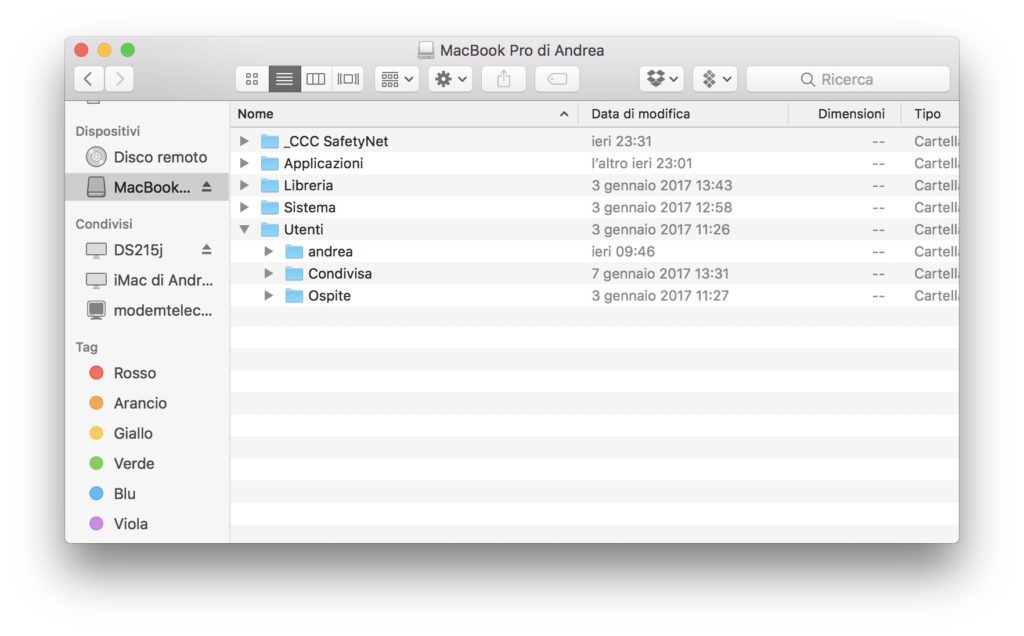
I file vengono organizzati per data, ma come già detto, CCC4 non dispone di una schermata in stile “galassia” come quella di Time Machine, impareggiabile per sfogliare le versioni dei file in modo visivamente efficace.
Impostazioni avanzate
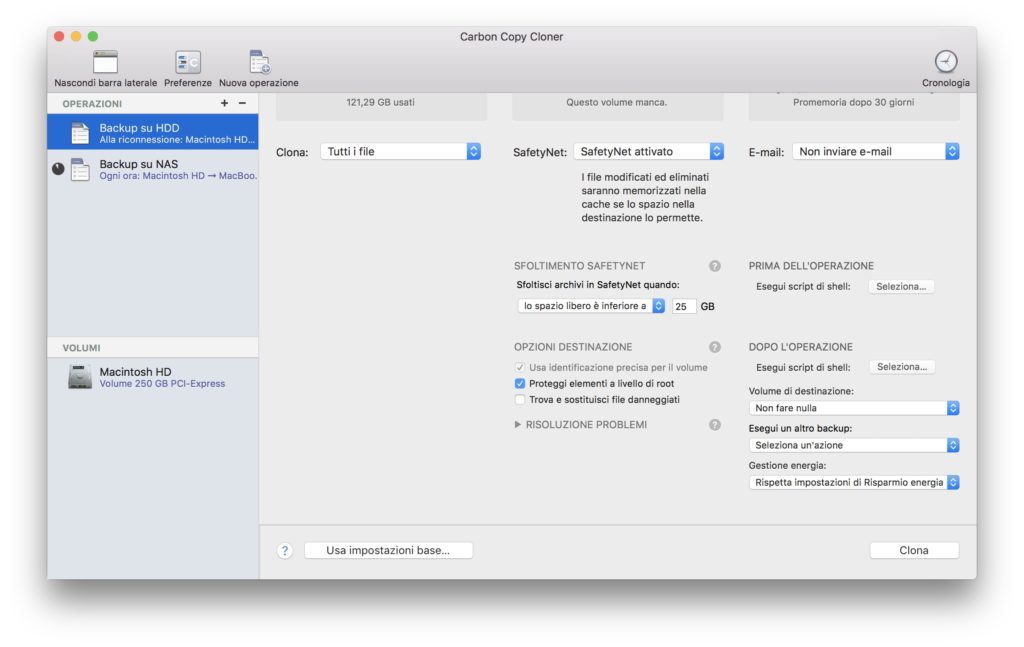
Come accennavamo prima è possibile selezionare un gran numero di personalizzazioni in fase di pianificazione dei backup, come il numero di file da clonare, l’abilitazione o meno di SafetyNet (e ai limiti di spazio entro i quali iniziare a sfoltire la cronologia file in cache), le opzioni di destinazione e i comportamenti standard da tenere in merito alla risoluzione di eventuali errori riscontrati, la possibilità di inviare email in caso di completamento del backup e/o di riscontro di errori e l’opportunità di eseguire script shell prima o dopo l’operazione di backup.
Backup su NAS
Carbon Copy Cloner 4 consente di eseguire copie di backup anche su NAS, funzione da me direttamente testata su un NAS Synology DS215j. Ciò che è importante sapere in questo caso è che i backup non saranno avviabili, vale a dire le immagini disco non potranno essere utilizzate come Disco d’avvio, in quanto appartenenti a un dispositivo di rete. Il file system dovrà inoltre essere diverso da FAT32 nel caso in cui si vogliano clonare file con dimensioni superiori ai 4GB, ma questo è un limite del file system FAT32 e non dell’app in sé.
Conclusioni
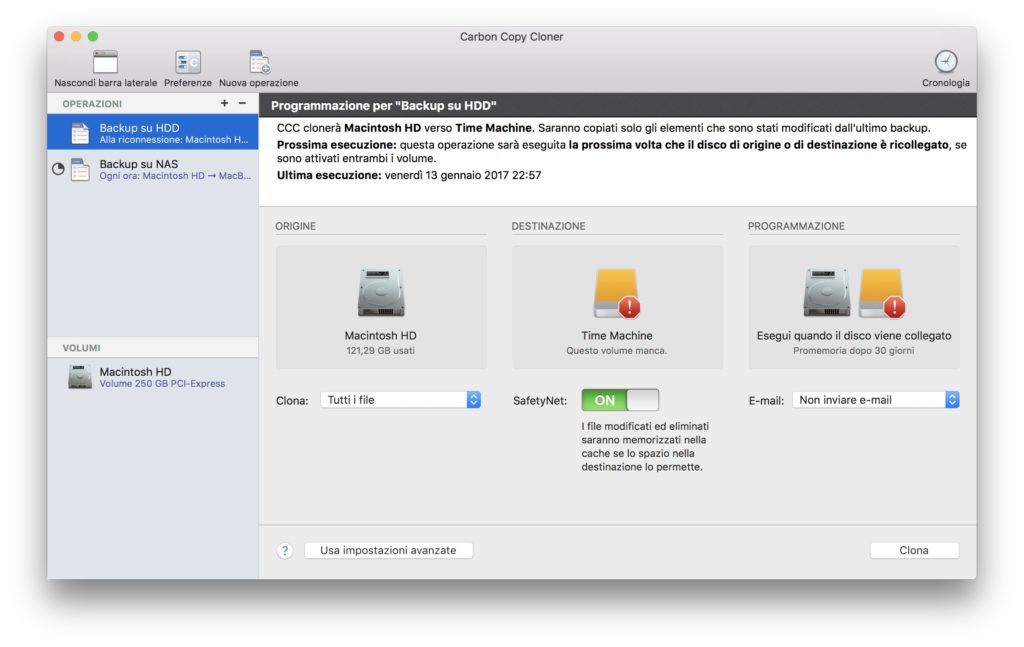
Carbon Copy Cloner 4 si è rivelata un’ottima alleata per i backup. Laddove Time Machine risulta più confusa e indecifrabile, CCC4 si dimostra puntuale ed estremamente personalizzabile. La possibilità di poter eseguire e programmare diverse operazioni di backup, anche con frequenze e sorgenti/destinazioni diverse rappresenta senza ombra di dubbio il plus di quest’app. Tra le carenze si sente la mancanza di un’interfaccia più simile a quella di Time Machine per il ripristino di file singoli o cartelle andate perdute, che renderebbe il meccanismo di ripristino manuale un po’ meno macchinoso.
Eccezionale invece la velocità di esecuzione delle operazioni, ineguagliabile al momento da Time Machine.
Carbon Copy Cloner 4 può essere acquistata al prezzo di 39.00€ sul sito ufficiale con uno sconto del 50% nel caso in cui si provenga dalla versione 3.5.

Salve, complimenti per l’articolo, veramente di grande aiuto. Avrei una domanda, spero di trovare risposta! Visto che il backup tramite CCC su NAS non consente il ripristino, come si può procedere in caso di bisogno? E’ possibile spostare il backup CCC da NAS su un disco USB da utilizzare per il ripristino?
Dovrebbe essere possibile anche direttamente dal NAS, a patto che il backup sia in formato sparsebundle/sparseimage e che il sistema operativo sia già installato sul Mac, per intendersi. Non è possibile da 0 avviare macOS su HDD/SSD vergine, utilizzando come sorgente il NAS. Forse mi ero espresso male in fase di stesura. ;)
Ad ogni modo per maggior sicurezza, consiglio sempre l’accoppiata NAS (backup orario) + HDD esterno (backup almeno mensile), che continuo ad utilizzare a distanza di un anno e mezzo.
Fortunatamente non ho ancora mai sperimentato eventi catastrofici in questo periodo, ma sapere di poter contare su un doppio backup è molto rassicurante.
P.s. Grazie mille! È bello vedere che un post possa rivelarsi utile anche a distanza di tempo. ;)