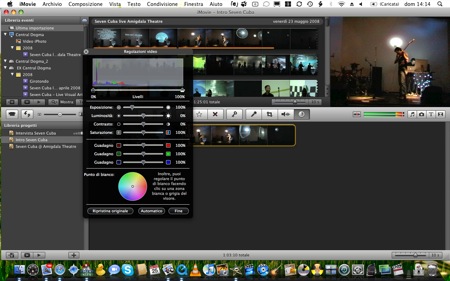
iMovie ’08 prende alcune caratteristiche di iPhoto (l’idea della library video), alcune caratteristiche di iMovie HD (la facilità delle operazioni di editing e la bellezza del sistema di titolazione), alcune caratteristiche di Final Cut (la gestione dello skimming video, o la possibilità di copiare ed incollare gli effetti da un clip all’altro), facendone un mix interessante ma un po’ approssimativo.
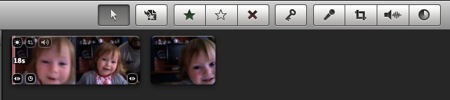
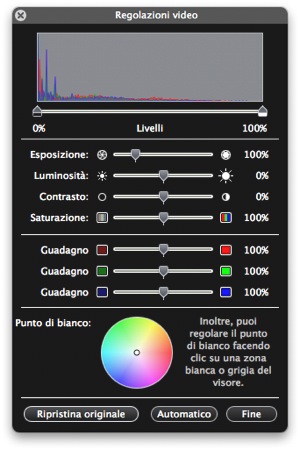
Esposizione: modifica le luci e le ombre.
Luminosità: modifica il livello di luce generale dell’immagine.
Contrasto: modifica il contrasto dei toni chiari e scuri.
Saturazione: modifica l’intensità del colore.
Guadagno rosso verde e blu: modifica il valore di colorazione per i tre canali.
Punto di bianco: modifica l’intervallo di colore ripristinando il colore bianco; facendo clic sul cerchio e trascinando intorno si modificano i toni bianchi, oppure spostando il cursore sul visore filmato diventerà una pipetta contagocce: cliccando in un punto quel valore sarà assunto come bianco.
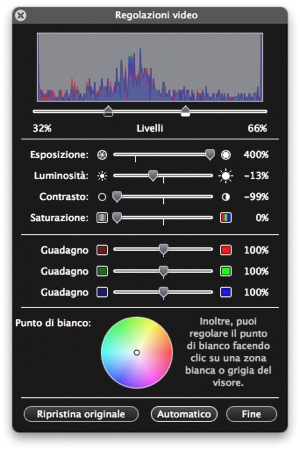
Possiamo crearlo facilmente modificando i parametri della regolazione colori del clip video.
Intanto, abbassiamo il livello di bianco ed alziamo quello di nero.
Quindi portiamo l’espozione al massimo, ma diminuiamo il valore di luminosità del video.
Se aumentiamo il contrasto al 100% otteniamo un effetto di separazione netta tra le zone scure e quelle chiare, mentre se lo diminuiamo al minimo l’effetto è quello di un passaggio meno accentuato, con sfumature dall’aspetto “acquarellato“.
Infine, portiamo lo slider della saturazione tutto a sinistra per eliminare ogni traccia residua di colore dal filmato.

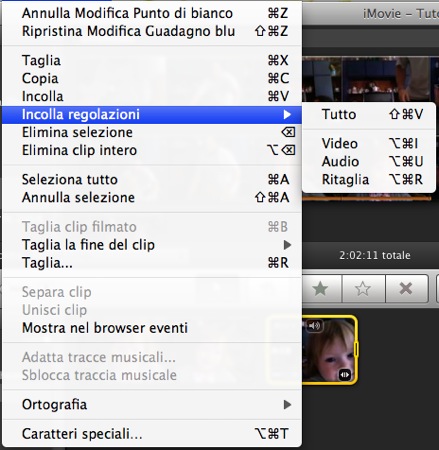

Geronimus 26/05/2008 il 19:53
Ottimo tutorial su una delle funzioni “decenti” di iMovie 08.
Io rimpiango molto la mole di effetti sia audio che video di iMovie HD, il numero maggiore di transizioni e di titoli.
Nessuna Software House ha creato plugin per colmare queste lacune? Mi ricordo che per iMovie HD esistevano molti molti plugin…
Emanuele L. Cavassa 26/05/2008 il 20:31
Grazie!
Certe funzioni le rimpiango anch’io: non capisco cosa gli abbia impedito di portarle anche in questa versione.
Purtroppo credo che a differenza dell’HD, iMovie 08 non supporti l’architettura a plug-in.
Per fortuna però la vecchia versione continua ad essere scaricabile!
Continua a seguirci, ci saranno interessanti puntate a venire! ;-)
Alessandro 17/06/2008 il 00:10
Con imovie ho notato che si esportano i filmati in condivisione per iDVD in formato troppo compresso anche se seleziono large. Il risultato sono dvd con filmati di bassa qualità. C’è un sistema per migliorare la qualità dato che usando un semplicissimo programma my dvd 4 com windows la qualità è molto superiore?
Emanuele L. Cavassa 17/06/2008 il 14:05
@alessandro: nella nuova puntata del tutorial su imovie 08 trovi tutte le varie opzioni d’esportazione.
dovrebbe fare al caso tuo Esporta con quicktime, che ti consente di scegliere ogni singolo parametro dell’esportazione.
il nuovo tutorial lo trovi qui:
http://www.theapplelounge.com/tutorial/tutorial-imovie-08-condividere-i-filmati/