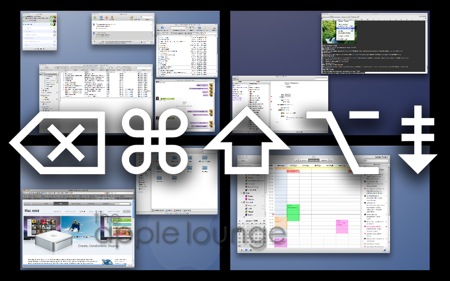
Premete Shift (Maiuscolo) mentre usate i tasti per aumentare o diminuire: silenzierà il “Pop“.
Troverete immediatamente la posizione adatta per il vostro file.
Dizionario è solo in inglese, quindi non troverà parole nella nostra lingua, ma è molto comodo quando navigate in internet.
Mantenendo premuto Command + Control e spostando il cursore, per avere altre definizioni.
Doppio click su un elemento del percorso e questo viene aperto.
L’animazione verrà visualizzata rallentata.
Trascinarla sull’icona premendo Option, consente di scegliere la libreria in cui importarla, creandone eventualmente una nuova.

Ru 02/06/2008 il 18:39
siete mitici!!!!!!!!
Gilberto 02/06/2008 il 20:23
Grazie !!! …molto utile!
Noy 02/06/2008 il 21:40
1, 8, 11, 12, 13, 14 e 15 funzionanti anche su Tiger.
Carmelo 02/06/2008 il 21:42
Ho il vostro RSS dal contest dell’ IPhone da dicembre. Tanta roba in questi mesi… come farei senza di voi??
kikachan 03/06/2008 il 01:15
FANTASTICOOOOOO!!!*__*
Alessandra 03/06/2008 il 07:44
Help! Qualcuno mi può spiegare il n.ro 7 in altre parole? Grazie
Emanuele L. Cavassa 03/06/2008 il 08:32
@alessandra: con leopard hanno introdotto nel Finder una barra del percorso, in basso nella finestra.
la particolarità è che oltre ad indicare il percorso è interattiva: puoi trascinare file e cartelle sugli elementi del percorso per spostarli di posizione.
in più, fare doppio click su un elemento della barra (cartelle o file) apre l’elemento.
spider 03/06/2008 il 12:37
Siete sempre i più forti. :)
m477 03/06/2008 il 12:56
in 9 non mi funziona :o
Emanuele L. Cavassa 03/06/2008 il 14:05
@tutti: grazie, grazie, grazie.
@m477: non è una cosa fondamentale, come la riproduzione dei filmati nella Dock che con Leopard è sparita…. ma è carina!
in teoria dovrebbe funzionarti in questo modo:
http://www.emaskew.it/downloads/2008-06-03_1354.swf
Alessandra 03/06/2008 il 16:05
@Emanuele: grazie! gironzolando nel finder ho scoperto che nel menu vista potevo mostrare la barra del percorso e tutto è apparso più comprensibile … in 6 mesi che uso leopard non avevo mai fatto caso a questa opzione.
Scusami per la domanda da marziana appena atterrata!
Mi unisco ai complimenti degli altri! Sto davvero imparando molte cose da quando leggo i feed di theapplelounge. (l’ho scritto anche in tempi non sospetti!)
Buon lavoro
Francesco Ciurleo 04/06/2008 il 01:07
99% già presenti in Tiger ;)