[show_ad]
Sapere amministrare la vostra rubrica su Mac può essere un utile strumento. Dall’applicazione Contatti è infatti possibile sincronizzare numeri di telefono e informazioni su tutti i dispositivi che possedete. Ecco come usare al meglio l’app Contatti di OS X.
Contatti vi permette di creare una scheda per ogni persona che conoscete. All’interno di ogni scheda potrete indicare numeri di telefono, indirizzi di casa, ufficio e posta elettronica, date di compleanno, siti web e molto altro. I contatti che create nell’applicazione possono essere sincronizzati su altri dispositivi tramite servizi come iCloud e GMail.
Creare una nuova scheda per un contatto
Dopo avere aperto l’applicazione Contatti potrete creare una nuova scheda per un contatto cliccando il pulsante + in basso, al centro della finestra. Selezionate Nuovo Contatto. In questo modo sarà creata una nuova scheda basata su un Modello che contiene tutti i dati più utilizzati. Scrivete nome e cognome del contatto all’interno dei campi riservati, e aggiungete indicazioni come il soprannome e la società per cui il contatto lavora.
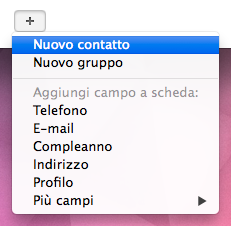
Premendo Modifica nel riquadro a sinistra del nome potrete anche selezionare una immagine da associare al contatto. Nel resto della scheda, invece, potrete indicare tutte le altre informazioni legate ad un contatto.
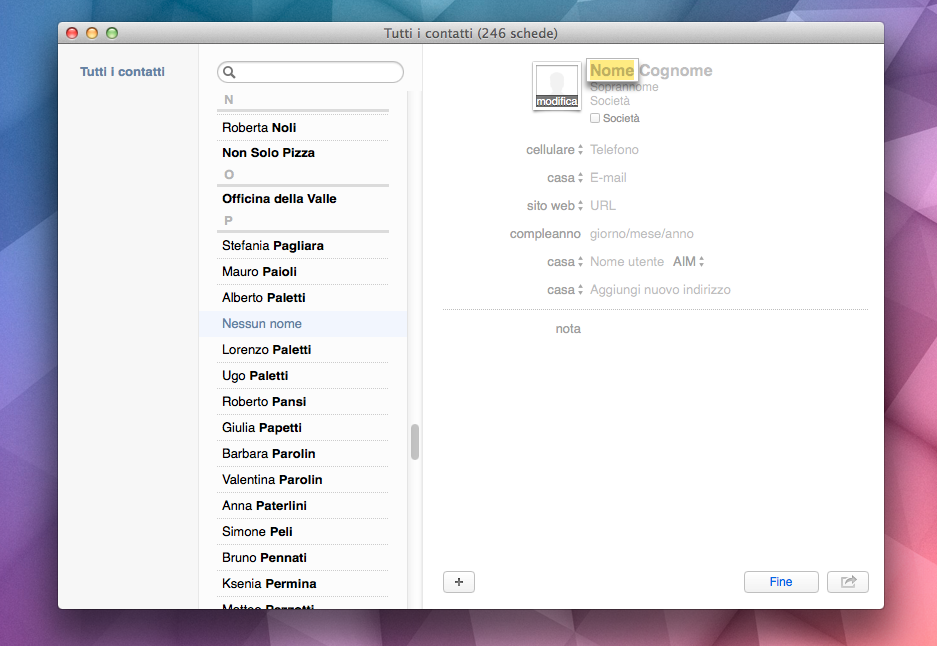
Accanto a ogni campo da riempire, potrete selezionare con precisione il genere di dato che state inserendo. Quando introducete un numero di telefono, ad esempio, potete indicare se si tratta di un numero di telefono cellulare, fisso o di un ufficio.
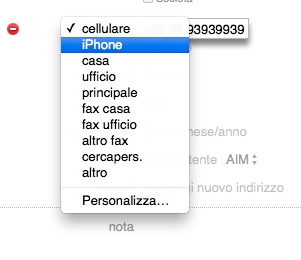
Quando avrete compilato un campo, Contatti creerà automaticamente un secondo campo per lo stesso genere di dato. Se, ad esempio, avete inserito il numero di telefono di un vostro contatto, comparirà immediatamente un altro campo per inserire un secondo numero di telefono. Se non riempirete il campo, questo non sarà visualizzato al termine della creazione della scheda.
Per modificare una scheda in un secondo momento, selezionate il contatto e premete Modifica, in basso a destra nella finestra.
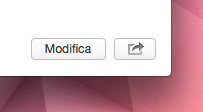
Se volete aggiungere alla scheda un campo che non è visualizzato, selezionate ancora il pulsante + nella parte bassa della finestra e selezionate Più campi. Così facendo potrete aggiungere anche nickname Twitter, cognomi da nubile e molto altro.
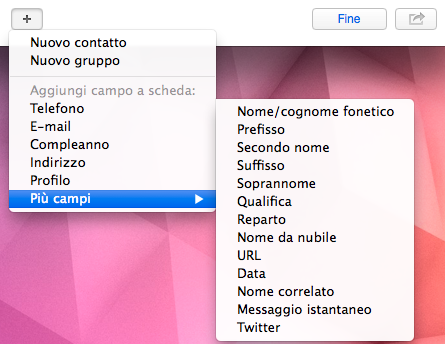
Modello
Se volete risparmiarvi questo lavoro per ogni contatto, potete fare in modo che i campi che vi interessano vengano sempre creati su una nuova scheda contatto. Per farlo dovrete modificare il modello delle schede contatti.
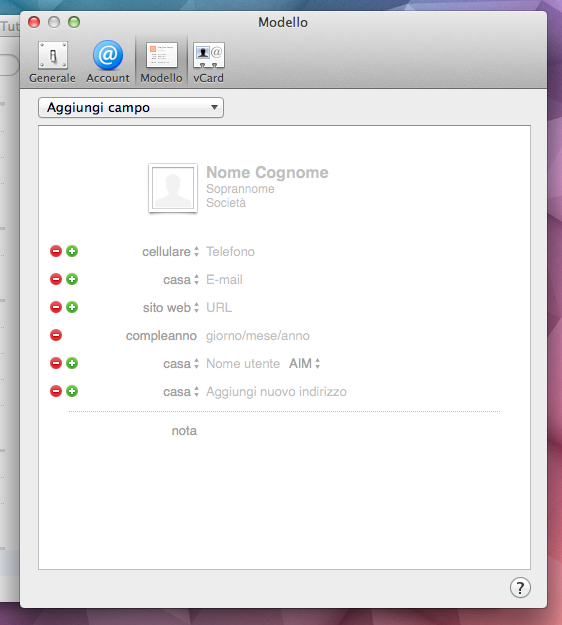
Selezionate Contatti, nella barra dei menu, e aprite Preferenze. Qui selezionate l’icona Modello. Da questa finestra potrete aggiungere o rimuovere campi dalla scheda modello che viene generata quando create un nuovo contatto. Per farlo premete i pulsanti rosso e verde accanto ai campi già esistenti.
Se volete inserire un nuovo tipo di campo (come, per l’appunto, l’account Twitter), selezionate Aggiungi campo in alto a sinistra.
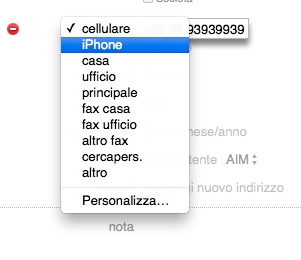
[show_ad]
Raggruppare i Contatti
Dopo che avrete creato una scheda per tutti i vostri contatti, potrete scegliere di organizzarli in gruppi. Selezionate ancora il pulsante + nella parte bassa della finestra e cliccate su Nuovo Gruppo.
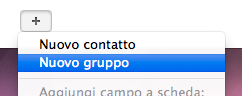
Contatti creerà un nuovo gruppo, visualizzato nella barra a sinistra. Date un nome al gruppo (ad esempio Famiglia), quindi tornate nel gruppo Tutti i contatti e trascinate i nomi dei contatti che volete visualizzati in famiglia sul nome del gruppo, nella barra sulla sinistra.
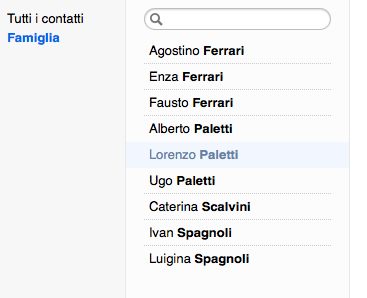
I contatti che aggiungerete a Famiglia, trascinandoli nella barra a sinistra, saranno ancora visualizzati in Tutti i Contatti.
Esportare una vCard
vCard è il formato utilizzato universalmente per la condivisione di contatti. Se volete condividere le informazioni contenute in un contatto con qualcun altro, selezionate il pulsante Condividi nell’angolo in basso a sinistra della finestra.
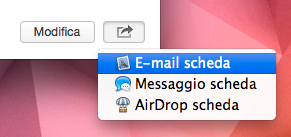
Potrete condividere le informazioni del contatto con Mail o Messaggi. Se invece preferite ottenere il file vCard da spedire con un altro servizio (o da mettere su un drive USB, per esempio), selezionate File nella barra dei Menu, quindi Esporta e Esporta vCard. Contatti vi chiederà dove volete salvare il file vCard.
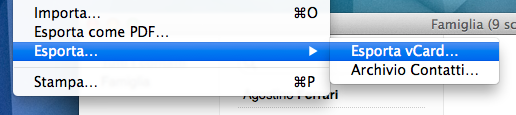
Se preferite esportare tutta la vostra rubrica su un PDF, selezionate File e quindi Esporta come PDF.
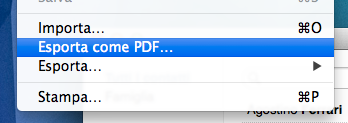
Sincronizzare i contatti su dispositivi mobili
I Contatti, sul vostro Mac, sono accessibili alle applicazioni di Apple. Questo significa che quando cercate il nome di un contatto in Spotlight, potrete aprirne la scheda. Quando, in Mail, digitate il nome di un contatto, potrete accedere immediatamente ai suoi indirizzi di posta elettronica. È però probabile che utilizzerete i contatti con maggiore frequenza su un dispositivo mobile, come il vostro telefono.
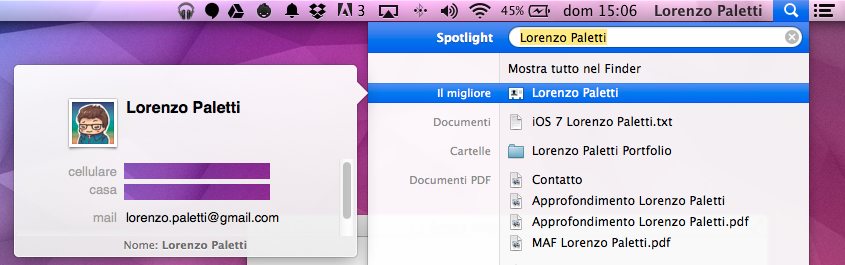
Se avete un iPhone, potete sincronizzare i vostri contatti con iCloud. In questo modo saranno accessibili su iPhone, iPad e iPod su cui avete attivato iCloud associato allo stesso Apple ID con cui è attivo sul vostro Mac. Per attivare la condivisione dei contatti di Mac tramite iCloud, selezionate Preferenze in Contatti nella barra dei menu.
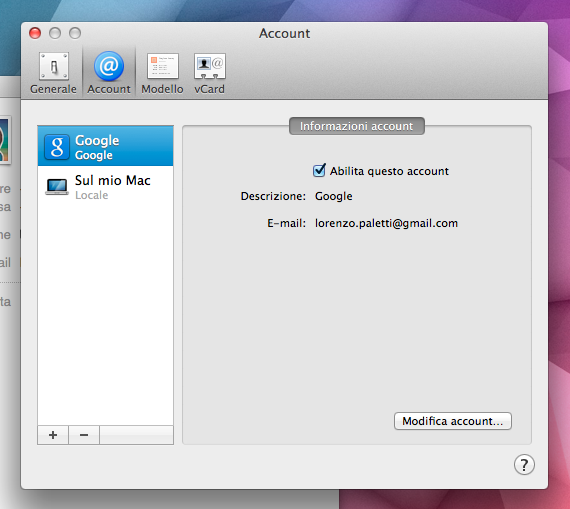
Nella scheda Account premete il pulsante + nell’angolo in basso a sinistra e selezionate iCloud. Inserite Apple ID e password del vostro account iCloud, e i contatti saranno trasferiti sui vostri dispositivi mobili e su iCloud.com (dove potrete accedervi con Apple ID e password).
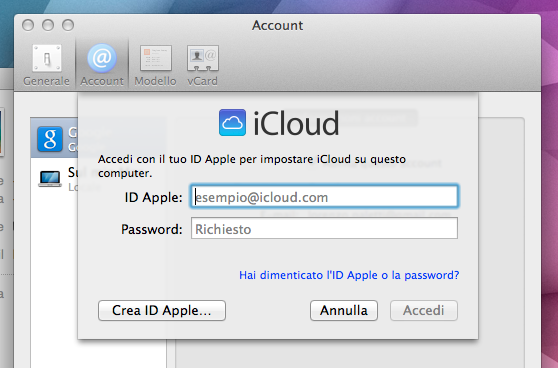
Se avete un dispositivo Android, vi conviene attivare la condivisione dei contatti tramite il vostro account Google. Seguite la stessa operazione, selezionando però Google come servizio di sincronizzazione, e indicando il vostro indirizzo GMail e la relativa Password.
Facebook, LinkedIn, Yahoo, Exchange
Vi sconsiglio di unire troppi account per evitare di creare confusione nella vostra rubrica. Se però vi sentite coraggiosi, potete usare il menu Account in Preferenze per aggiungere altri servizi, come Facebook e LinkedIn. Contatti unirà i dati raccolti da questi siti a quelli della vostra rubrica contatti.
Il rischio, soprattutto usando Facebook, è che vengano creati nuovi contatti per persone che non usano il loro vero nome su Facebook, e informazioni false legate alla loro identità (come finti fratelli o sorelle registrati sul social network di Mark Zuckerberg).
[show_ad]
