[show_ad]
Utility Disco è l’applicazione Apple che permette di formattare e masterizzare dischi, creare file DMG e verificare (e correggere) i permessi del vostro disco rigido. Ecco le sue funzioni più utili.
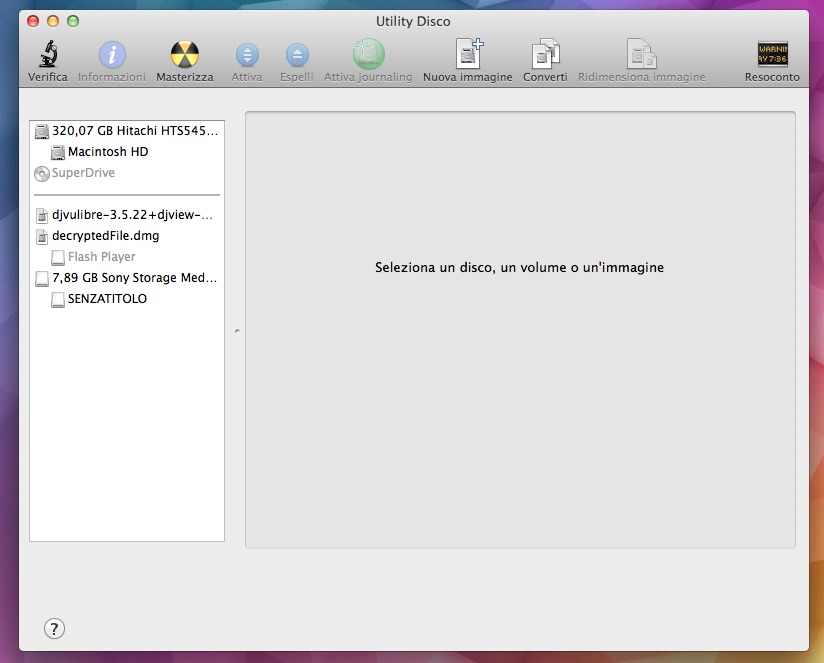
Questa è la schermata che vi si presenterà la prima volta che aprirete Utility Disco. Nella barra a sinistra saranno visualizzati dischi rigidi, dischi esterni, DVD e CD inseriti all’interno del lettore collegato o montato sul vostro Mac, oltre che i file DMG che avete salvato sul vostro computer.
I file DMG sono dischi virtuali utilizzati in genere dagli sviluppatori per distribuire le loro applicazioni. Ne abbiamo parlato quando vi abbiamo spiegato come installare una applicazione su Mac.
Verificare e Riparare un Disco
Se il vostro Mac dà qualche problema, il primo suggerimento che vi possiamo dare è quello di provare a riparare i permessi del disco rigido. Può succedere che sul disco rigido del vostro Mac ci siano problemi di scrittura che non consentono ad OS X di leggere correttamente i file di cui ha bisogno. Ripara disco è una funzione che permette al Mac di trovare e correggere quegli errori.
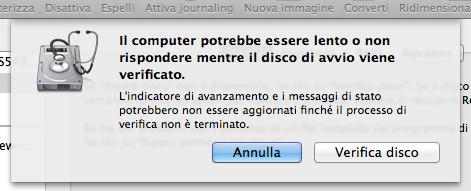
Nella barra a sinistra selezionate il disco rigido del vostro Mac. È probabile che si chiami Macintosh HD. Nella sezione a destra, selezionate S.O.S. e cliccate, nell’angolo in basso a destra, Ripara Disco. L’operazione richiederà alcuni minuti.
Inizializzare (Formattare) un Disco
Selezionate il disco che volete formattare nella barra a sinistra. Nella sezione destra scegliete la scheda Inizializza. In Formato potrete selezionare come volete formattare il disco. Mac OS Esteso è il formato con cui è formattato il disco rigido di ogni Mac. Se selezionate questa opzione, il disco potrà essere letto e scritto solo da un Mac. Se questo non è un problema, scegliete Mac OS esteso (journaled) come opzione di inizializzazione. Se volete che i nomi dei file distinguano tra maiuscole e minuscolo selezionate l’opzione apposita, e se volete che il disco venga codificato (e quindi aperto solo tramite l’inserimento di una password) selezionate una delle voci che indica codificato tra le proprietà del formato.
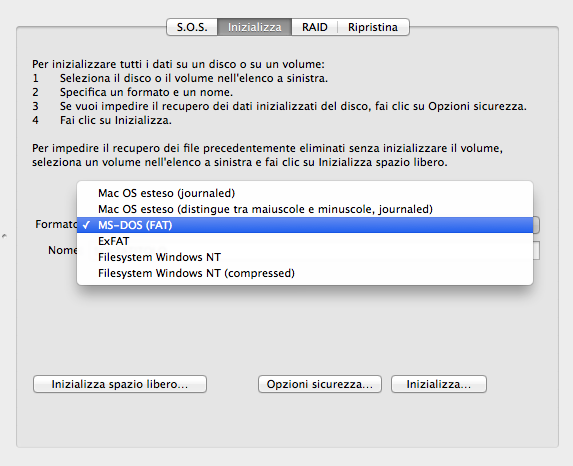
In Nome potrete indicare quale nome desiderate venga dato al disco, mentre selezionando Opzioni Sicurezza potrete scegliere di sovrascrivere i dati presenti sul disco in modo che non sia possibile recuperare (anche con software appositi) quello che era inizialmente presente sul disco.
Se volete che il disco venga letto anche da un computer Windows, potete scegliere come formato MS-DOS o exFAT. Ricordate che formattando nel formato MS-DOS non potrete salvare sul disco file più grandi di 4GB.
Se cercate un formato senza limiti di dimensione per il singolo file che possa essere letto da Windows dovrete formattare in Filesystem Windows NT, O NTFS. Questo formato, purtroppo, non è originariamente supportato da OS X. Se collegate al vostro Mac un disco con questa formattazione potrete leggere i file contenuti al suo interno, ma non potrete scriverci. Per farlo avrete bisogno di applicazioni apposite di terze parti, come Paragon NTFS.
Partizionare un disco
Se volete partizionare un disco, selezionatelo nella barra a sinistra. Sulla destra selezionate la scheda Partiziona. In Schema Partizioni potrete selezionare in quante sezioni dividere il disco, mentre in Informazioni Partizione potrete modificare il nome della partizione, il formato della formattazione e le dimensioni. Potete modificare le dimensioni di una partizione anche trascinando la linea che le separa nella rappresentazione grafica.
Per modificare la mappa delle partizioni, selezionate il pulsante Opzioni, nella parte bassa dello schermo.
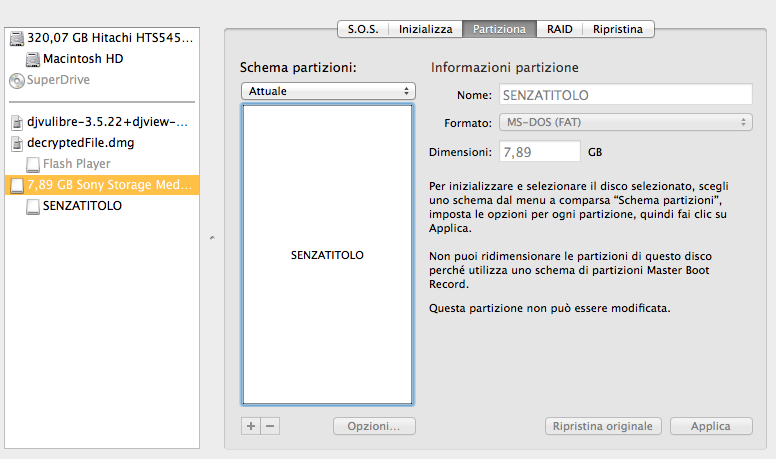
Creare un file DMG vuoto
Volete trasferire dei file come se si trovassero su un disco rigido virtuale proprio come fanno gli sviluppatori che distribuiscono il loro software?
Fate in modo che nella barra a sinistra non sia selezionato alcun disco. Per farlo, cliccate nella regione bianca della barra. Quindi selezionate Nuova immagine nella parte alta della finestra.
Nella finestra che comparirà potrete indicare il nome del DMG e la posizione dove volete venga creato. Oltre a queste proprietà, vi sarà chiesto di dare un nome al disco virtuale che sarà montato quando aprire il DMG, le dimensioni del disco e il formato della sua formattazione.
In Codificazione potrete scegliere un sistema per la codifica per rendere sicuri i dati all’interno del disco. In Partizioni potrete scegliere come suddividere il disco virtuale che sarà aperto all’apertura del DMG, mentre in Formato immagine potrete indicare se preferite un disco di sola lettura, lettura e scrittura o un master DVD (ottenendo così un file ISO).
Creare un DMG
Può capitare che vogliate creare un file DMG a partire da un CD, così da avere un disco virtuale contenente esattamente gli stessi dati del CD. Potete eseguire questa operazione anche per un drive USB, o un generico disco esterno.

Inserite il disco nel Mac e selezionatelo nella barra a sinistra di Utility Disco. Premete Nuova Immagine. Invece di creare un DMG vuoto, Utility Disco genererà (nella posizione che indicherete) un file .DMG copia del disco selezionato.
Convertire un DMG in un ISO
Utility Disco chiama i file ISO Master DVD/CD. Utility Disco permette di convertire una immagine disco da DMG a ISO in pochi clic. Selezionate l’immagine che volete convertire dalla barra a sinistra (se non è visualizzata, dovete solo trascinarla dal Finder all’interno della barra). Poi selezionate Converti, nella barra in alto. La finestra che compare vi permette di selezionare la locazione per la nuova immagine e il nome. In Formato Immagine, selezionate Master DVD/CD perché l’immagine salvata sia in formato ISO.

Masterizzare un DMG su un disco
Se volete masterizzare un file DMG su un disco ottico, selezionate il file DMG nella barra a sinistra (se il DMG non è presente, trascinatelo dal Finder all’interno della barra). Inserite un disco vergine all’interno del Mac o del lettore collegato al Mac. Assicuratevi che il disco abbia una capienza sufficiente ad accogliere il DMG che avete selezionato, quindi premete Masterizza, nella barra in alto.
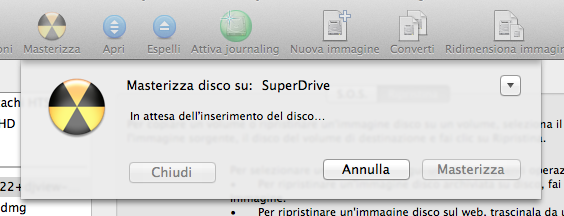
[show_ad]
