[show_ad]
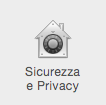
Il vostro computer contiene i vostri dati più sensibili. La vostra rubrica indirizzi ha i numeri dei vostri amici e dei vostri famigliari. Il calendario riporta quello che avete fatto nell’ultimo anno, e se un malintenzionato dovesse accedere a questi dati violerebbe seriamente la vostra Privacy. Ecco come avere un Mac sicuro e protetto.
Password
Il primo modo per rendere più sicuro il vostro computer è utilizzando una password. Nel menu Utenti e Gruppi potete impostare (se ancora non lo avete fatto) una password per il vostro profilo utente.
La password che imposterete qui vi permette di proteggere il vostro computer in almeno quattro modi diversi:
- Ogni applicazione che verrà installata su OS X richiederà l’inserimento della Password. In questo modo sarete voi a dover confermare in ogni momento l’installazione di una nuova applicazione. Così facendo un malintenzionato non potrà installare (di nascosto) del software sul vostro computer.
- Questa password sarà richiesta anche ogni volta che qualcuno vorrà agire sulle Preferenze di Sistema, impedendo così ad un malintenzionato di poter modificare il modo in cui si comporta il vostro computer.
- Sempre nel menu Utenti e Gruppi è possibile disabilitare il log-in automatico. Se doveste perdere il vostro Mac, nessuno potrà accenderlo a meno di conoscere la password.
- È possibile fare in modo che la password venga richiesta ogni volta che il computer esce da una fase di stop o dallo screensaver. Per impostare questa funzione è sufficiente visitare il menu Sicurezza e Privacy in Preferenze di Sistema.
Sicurezza e Privacy
Aprite il menu Sicurezza e Privacy dalle Preferenze di Sistema di OS X. Prima di effettuare qualsiasi modifica dovrete premere sul lucchetto nell’angolo in basso a sinistra della finestra, così da sbloccare i diritti per la modifica delle impostazioni delle preferenze.
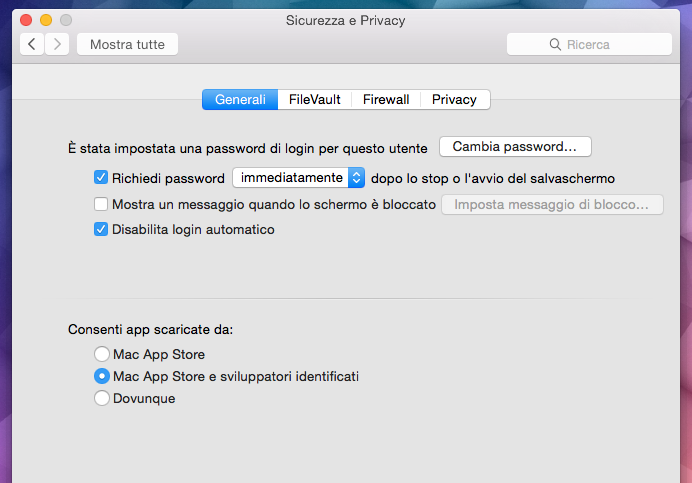
Nella scheda Generali potrete modificare la password per il vostro profilo, e attivare l’opzione Richiedi passowrd xxx dopo lo stop o l’avvio del salvaschermo. Selezionando immediatamente in questa opzione, il Mac chiederà la password di attivazione ogni volta che uscirà dallo screensaver o da uno stop.
È anche possibile Mostrare un messaggio quando lo schermo è bloccato e, come abbiamo già detto in precedenza Disabilitare il login automatico. Il nostro consiglio è di disabilitare il login automatico e richiedere una password in ogni momento in cui il computer esce da una situazione di pausa.
La seconda parte della scheda è dedicata a Consenti app scaricate da:. Abbiamo approfondito l’argomento nel capitolo della guida dedicato all’installazione di una applicazione su Mac. L’ideale sarebbe attivare il secondo elemento del menu: Mac App Store e sviluppatori identificati. In questo modo potrete installare solo applicazioni che sono state certificate da Apple. Selezionando Dovunque potrete installare qualsiasi applicazione sul vostro Mac, ma a vostro rischio e pericolo. Verificate bene la fonte dell’applicazione prima di rischiare di installare del software in grado di accedere ai vostri dati personali a vostra insaputa.
FileVault
Esiste un modo per accedere ai file sul vostro Mac. Se qualcuno dovesse rubare il vostro computer, potrebbe estrarne il disco rigido, collegarlo ad un altro Mac, e accedere ai dati senza bisogno di effettuare log-in o conoscere password.
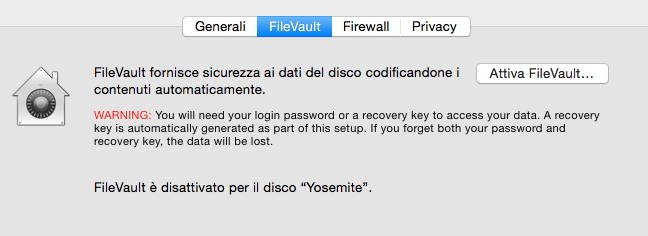
A questo serve FireVault. Se attivate l’opzione nella scheda dedicata del menu Sicurezza e Privacy, il disco sarà criptato. In questo modo sarà necessario conoscere la password di login per accedere ai dati presenti sul disco anche quando questo sarà collegato come disco esterno ad un altro computer.
Attenti, però. Se doveste dimenticare questa password, il vostro disco rigido diventerebbe un comodo fermacarte.
[show_ad]
Firewall
Il Firewall è un sistema utilizzato per bloccare connessioni in entrata sospette al vostro Mac. Il rischio di attivare il Firewall è che vada ad interferire con applicazioni (come videogame) che hanno bisogno di un flusso costante di dati in upload e download, soprattutto nelle partite multiplayer.
Attivando il Firewall, il Mac eviterà di collegarsi a siti non certificati che potrebbero rapresentare un problema per la sicurezza del vostro computer.
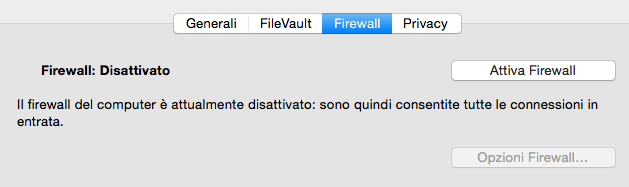
Privacy
Una applicazione può accedere ai dati di un’altra applicazione. Immaginate di avere appena installato una app che vi permette di mappare la posizione di tutti i vostri amici in giro per il mondo. L’app vi chiederà di poter accedere a Contatti, così da poter leggere gli indirizzi dei vostri amici.
Se un domani voleste togliere a questa applicazione il diritto di sbirciare nell’applicazione contatti, dovrete visitare la scheda Privacy nel menu Sicurezza e Privacy. Nella colonna a sinistra vedrete le applicazioni che contengono dati sensibili. Sulla destra le applicazioni che sfruttano i dati delle prime app.
Qui potrete spuntare una applicazione per consentirle l’accesso ai dati, o deselezionarla se preferite che quei dati rimangano blindati.
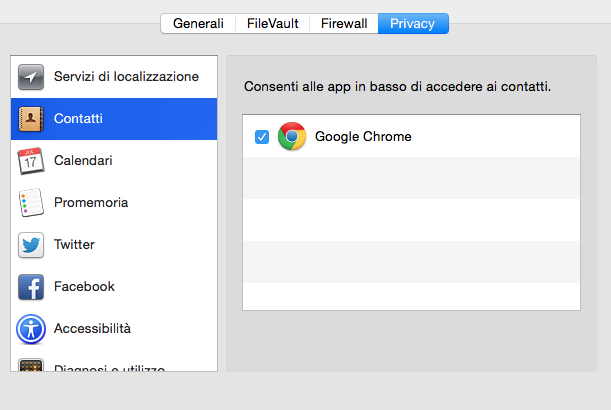
Trova il Mio Mac
Non è possibile attivare Trova il mio Mac dal menu Sicurezza e Privacy, ma si tratta comunque di una funzione necessaria alla sicurezza del proprio computer. Trova il mio Mac è un servizio simile a Trova il mio iPhone che vi permette di risalire alla posizione del vostro Mac rubato (a patto che questo sia acceso e collegato ad una rete WiFi).
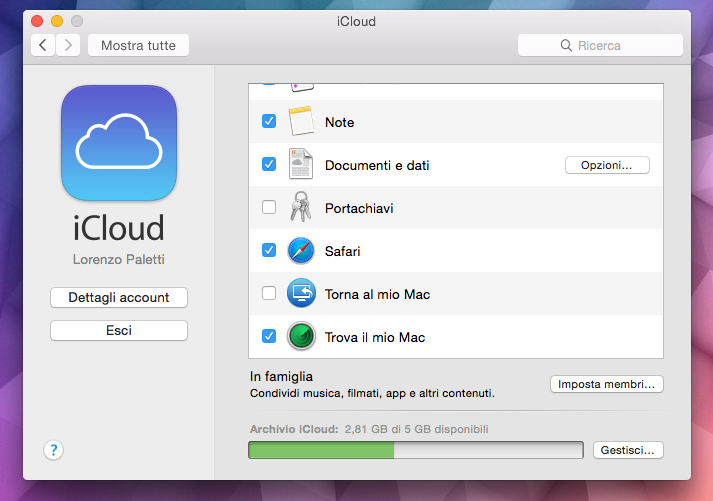
Abbiamo descritto la funzione in dettaglio nel capitolo riguardante iCloud. Se volete attivare Trova il mio Mac dovrete accedere al menu iCloud in Preferenze di Sistema e spuntare, nella colonna di destra, l’opzione Trova il mio Mac. Per rintracciare il computer dovrete fare l’accesso su iCloud.com con il vostro Apple ID e la vostra Password e selezionare l’applicazione Trova il mio iPhone. Su una mappa potrete osservare la posizione di tutti i vostri dispositivi mobili su cui è attivato Trova il mio….
[show_ad]
