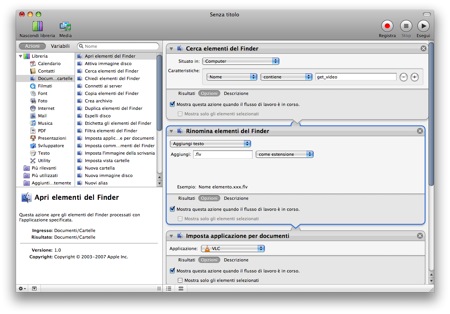
Quando dobbiamo compiere infatti operazioni ripetitive su molti documenti, come rinominare, cambiare estensione, spostare o eliminare, abbiamo due opzioni: farlo a mano, sprecando tempo ed energie inutilmente, oppure farlo in automatico.
I file scaricati con quel metodo si chiamano “get_video”, “get_video-1”, “get_video-2″,…,”get_video-n” e pur essendo dei file Flash Video non hanno l’estensione .flv che dovrebbero avere, quindi non vengono aperti con nessun riproduttore di video, come VLC.
Vediamo come recuperarli dalla cartella di download, aggiungere l’estensione, impostare l’apertura con VLC e spostarli in una sottocartella di Filmati.
A noi interessa cercare nel disco tutti i file che hanno come nome “get_video”. Non andiamo direttamente nella cartella download a pescare, così rimaniamo compatibili con Tiger, in cui il comportamento di default di Safari era di salvare i downloads sulla scrivania.
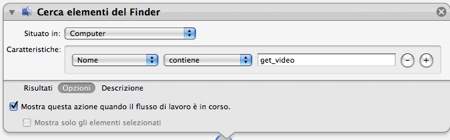
Nelle opzioni selezioniamo “Mostra questa azione quando il flusso di lavoro è in corso“.
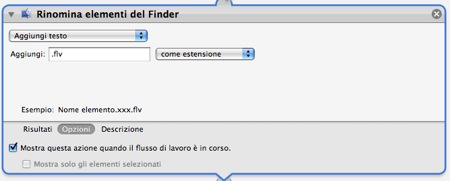
Andiamo sempre nel pannello delle opzioni dell’azione a selezionare “Mostra questa azione quando il flusso di lavoro è in corso“.
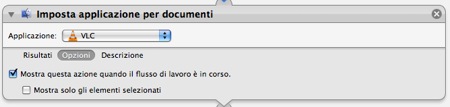
Aggiungiamo sempre “Mostra questa azione quando il flusso di lavoro è in corso“.
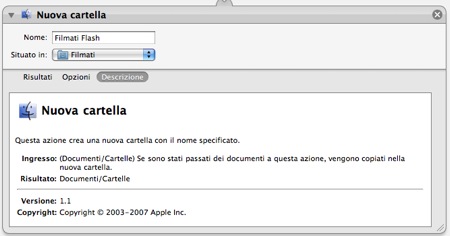
Prendiamo quindi l’azione “Nuova cartella“, chiamiamola Filmati Flash e selezioniamo la cartella Filmati come destinazione.
L’azione creerà la cartella, se non esiste, e vi copierà i file passati dall’azione precedente.
L’immancabile “Mostra questa azione quando il flusso di lavoro è in corso” nelle opzioni dell’azione, ed è fatta.
In questo modo, una volta salvata l’applicazione, potete usarla con altri tipi di file, impostando differenti estensioni e l’apertura in differenti programmi.
