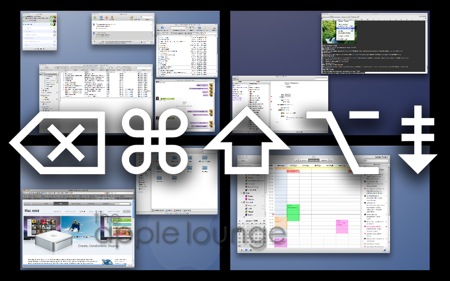
⌘+⇧+4 perché il puntatore diventi una croce con cui selezionare un’area.
⌘+⇧+4+Spazio perché il puntatore diventi una fotocamera con cui selezionare la singola finestra sullo schermo.
» Mac SoftwareOS XTips & Tricks
di Emanuele L. Cavassa 09/06/20088
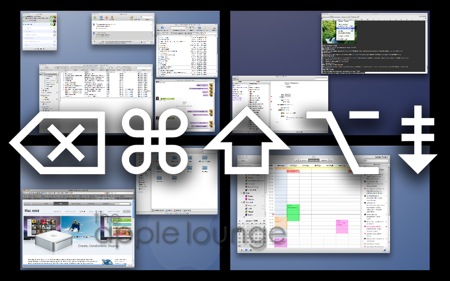
This website uses cookies so that we can provide you with the best user experience possible. Cookie information is stored in your browser and performs functions such as recognising you when you return to our website and helping our team to understand which sections of the website you find most interesting and useful.
I cookie strettamente necessari dovrebbero essere sempre attivati per poter salvare le tue preferenze per le impostazioni dei cookie.
Se disabiliti questo cookie, non saremo in grado di salvare le tue preferenze. Ciò significa che ogni volta che visiti questo sito web dovrai abilitare o disabilitare nuovamente i cookie.
This website uses Google Analytics to collect anonymous information such as the number of visitors to the site, and the most popular pages.
Keeping this cookie enabled helps us to improve our website.
Attiva i cookie strettamente necessari così da poter salvare le tue preferenze!
More information about our Cookie Policy
michele 09/06/2008 il 17:18
Grazie mille,
Questa rubrica é molto simpatica, e in quest’episodio mi é piaciuto particolarmente la sezione screenshot (conoscevo già qualche cosetta, ma adesso é molto meglio).
Non riesco però a fare apparire il puntatore, ma questo é un dettaglio :)
spider 09/06/2008 il 17:27
Concordo. Anche a me è risultata utile la sezione screenshot. Ma anche quella postlight.
Baro 09/06/2008 il 17:51
Aggiungendo la pressione del tasto ⇧ alle opzioni in Screenshot, è possibile immagazinare le immagini nella clipboard invece che far creare il file. :)
Baro 09/06/2008 il 17:52
Tasto CTRL, scusate…
Emiliano 09/06/2008 il 18:13
Bravissimi, tutto molto utile. Fenomeni.
Conosco Alex. E’ un rompipalle ;)) e i ragazzi che lavorano con lui non sono da meno, a quanto pare. Complimenti per l’attenzione al dettaglio che avete in tutto quello che fate.
Paperino 17/06/2008 il 23:09
Ecco un’altra feature molto utile.
Per far partire i programmi, invece che aprire le applications (mela+Shift+A) o le utility (Mela+Shift+U) e poi selezionare l’applicazione e farci doppio click, o cliccare sul dock che comporta sempre un movimento del mouse ed un click la cosa piu’ rapida e’ attivare spotlight (Mela + Spazio) e scrivere le prime lettere del programma e poi premere enter!
Velocissimo (poi lui si ricorda quelle usate di recente per cui al secondo gir di solito basta una sola lettera!!!)