Gmail è uno dei servizi di posta elettronica più diffusi al mondo, utilizzato da milioni di persone per inviare e ricevere email. Tuttavia, senza un’adeguata organizzazione, la tua casella di posta potrebbe trasformarsi in un vero e proprio caos. Ecco alcuni consigli per organizzare al meglio la tua posta elettronica su Gmail.
Etichette su Gmail
Iniziamo con le etichette, uno strumento fondamentale per organizzare le tue email su Gmail. Funzionano in modo simile alle cartelle, ma con un vantaggio significativo: a differenza delle cartelle, puoi applicare più etichette a una singola email. Questo ti permette di categorizzare e organizzare le tue email in vari modi, rendendo più facile trovare ciò che stai cercando.
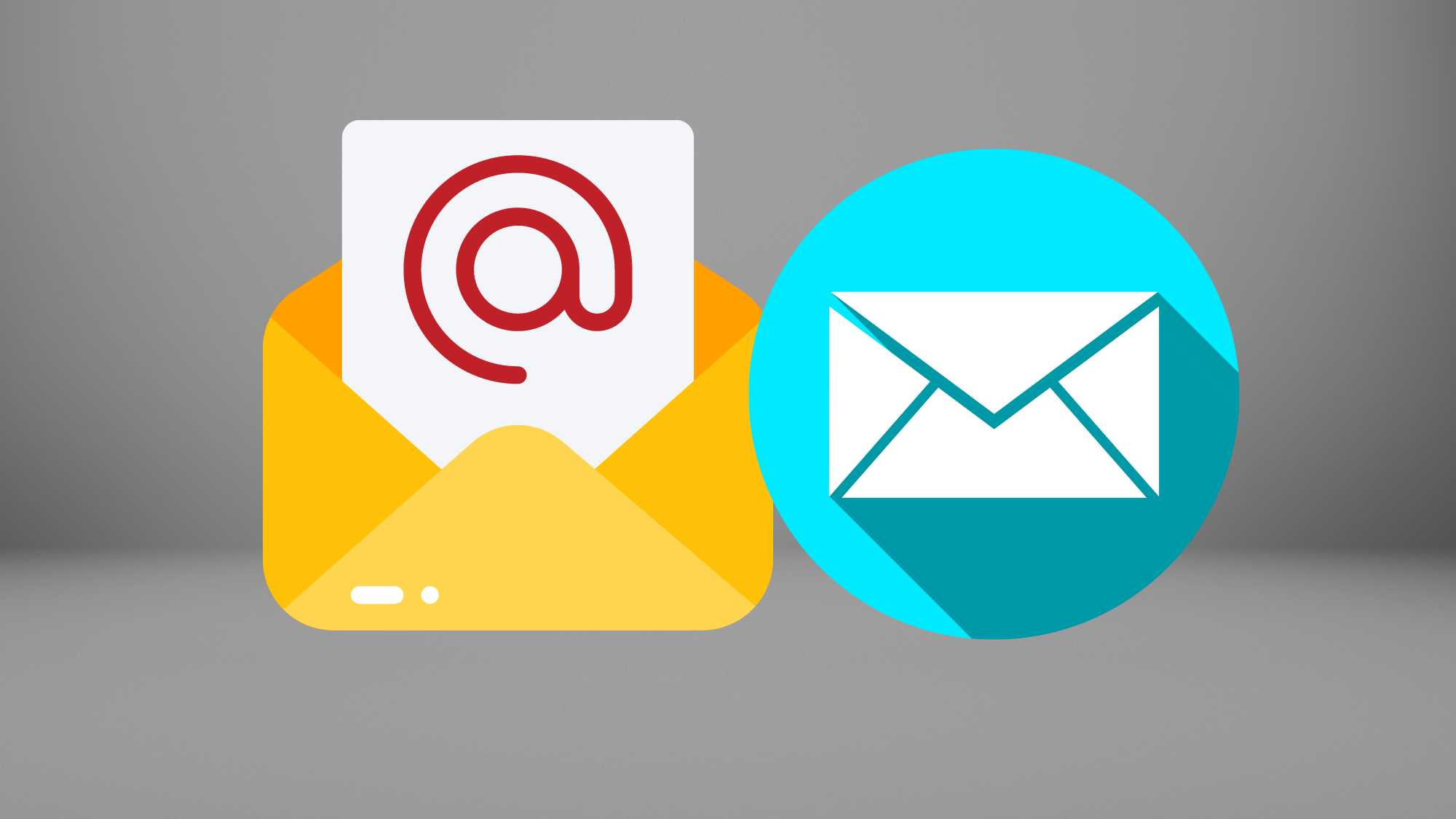
Ecco come creare e utilizzare le etichette su Gmail:
- Creazione di un’etichetta: Per creare un’etichetta, apri Gmail sul tuo computer, scorri verso il basso sul lato sinistro della pagina e fai clic su “Altro”, poi su “Crea nuova etichetta”. Inserisci il nome che desideri per l’etichetta e fai clic su “Crea”.
- Applicazione di un’etichetta: Per applicare un’etichetta a una email, seleziona la email, poi fai clic sull’icona dell’etichetta nella parte superiore della pagina (sembra un’etichetta di prezzo). Seleziona l’etichetta che desideri applicare dall’elenco che appare. Puoi anche digitare il nome dell’etichetta se non la vedi immediatamente. Puoi applicare più etichette a una singola email.
- Ricerca di email con un’etichetta specifica: Per trovare tutte le email con una certa etichetta, fai clic sull’etichetta nel riquadro a sinistra della pagina Gmail. Questo mostrerà tutte le email con quella etichetta.
- Rimozione di un’etichetta: Se desideri rimuovere un’etichetta da una email, apri l’email, trova il nome dell’etichetta nella parte superiore dell’email (vicino all’oggetto) e fai clic sulla “x” accanto al nome dell’etichetta.
- Gestione delle etichette: Puoi anche gestire le tue etichette andando in “Impostazioni” (l’icona dell’ingranaggio in alto a destra), poi “Vedi tutte le impostazioni” e infine la scheda “Etichette”. Qui puoi creare nuove etichette, rimuovere le etichette esistenti e decidere quali etichette mostrare o nascondere nel riquadro a sinistra della pagina Gmail.
Le etichette sono la prima è più semplice cosa da fare per organizzare la propria posta elettronica. Inoltre, le etichette possono essere utilizzate in combinazione con i filtri per automatizzare l’organizzazione delle tue email.
Filtri su Gmail
I filtri di Gmail sono uno strumento estremamente utile che ti permette di gestire automaticamente le tue email in base a criteri specifici che stabilisci. Puoi utilizzare i filtri per categorizzare, etichettare, archiviare, eliminare, inoltrare le tue email e molto altro ancora, il tutto in modo automatico non appena l’email arriva nella tua casella di posta.
Ecco come creare un filtro su Gmail:
- Apri Gmail: Accedi al tuo account Gmail sul tuo computer.
- Vai alla casella di ricerca: Nella parte superiore della pagina Gmail, troverai una casella di ricerca. Fai clic sulla freccia rivolta verso il basso sul lato destro della casella di ricerca per aprire le opzioni di ricerca avanzata.
- Inserisci i criteri di ricerca: Inserisci i criteri per i quali desideri che il filtro agisca. Ad esempio, potresti voler filtrare tutte le email provenienti da un particolare indirizzo email, o tutte le email che contengono una certa parola chiave nell’oggetto.
- Crea il filtro: Dopo aver inserito i tuoi criteri, fai clic su “Crea filtro” nella parte inferiore della finestra di ricerca. Questo ti porterà a una nuova schermata con diverse opzioni per ciò che vuoi fare con le email che corrispondono ai tuoi criteri.
- Scegli le azioni del filtro: Ora puoi scegliere cosa vuoi fare con le email che corrispondono ai tuoi criteri. Le opzioni includono: “Segna come letto”, “Inoltra a”, “Copia a”, “Elimina”, “Inserisci sempre in Posta in arrivo”, “Applica l’etichetta”, “Non inviare mai a Spam”, “Segna come importante”, “Categorizza come” e “Inoltra a”. Seleziona le opzioni che desideri e poi fai clic su “Crea filtro”.
Una volta creato, il filtro inizierà automaticamente a gestire le nuove email in arrivo che corrispondono ai criteri che hai impostato. È importante notare che i filtri agiscono solo sulle nuove email in arrivo e non su quelle già esistenti nella tua casella di posta, a meno che non selezioni l’opzione “Applica anche ai messaggi corrispondenti” quando crei il filtro.
Ricerca delle email su Gmail
Per cercare le email su Gmail, puoi digitare nella casella di ricerca in alto le parole contenute nel testo della mail o nell’oggetto, o l’indirizzo email della persona che ha inviato il messaggio. Puoi anche restringere la ricerca utilizzando la ricerca avanzata.
La ricerca avanzata
La ricerca avanzata su Gmail è uno strumento potente che ti permette di trovare esattamente ciò che stai cercando, anche se hai migliaia di email. Ecco come utilizzarla al meglio.
Per accedere alla ricerca avanzata, apri Gmail e fai clic sulla casella di ricerca in alto. Vedrai apparire l’opzione “Mostra opzioni di ricerca”. Cliccandoci sopra, si aprirà un menù con una serie di campi che ti permetteranno di affinare la tua ricerca.
Ecco alcune delle opzioni disponibili:
Da: qui puoi inserire l’indirizzo email del mittente. Ad esempio, se stai cercando un’email inviata da [email protected], digita “From:([email protected])”.
A: questo campo ti permette di cercare tra le email che hai inviato a un determinato indirizzo.
Oggetto: se ricordi parte dell’oggetto dell’email che stai cercando, puoi inserirlo qui.
Ha le parole: qui puoi inserire parole chiave che pensi possano essere contenute nell’email che stai cercando.
Non ha: se ci sono parole che sicuramente non sono presenti nell’email che stai cercando, inseriscile qui per escludere eventuali risultati non pertinenti.
Dimensione: se conosci la dimensione dell’email o dell’allegato, puoi utilizzare questo campo per restringere la ricerca.
Intervallo di date: se ricordi approssimativamente quando l’email è stata inviata o ricevuta, puoi inserire le date in questo campo. Ad esempio, potresti cercare email inviate “after:2023/01/01 before:2023/12/31” per trovare email inviate nel 2023.
Cerca: qui puoi scegliere se cercare in tutte le email o solo in quelle con una determinata etichetta.
Include i messaggi: qui puoi scegliere se includere i messaggi nel cestino e/o quelli contrassegnati come spam nella tua ricerca.
Ha allegato: selezionando questa opzione, la ricerca includerà solo le email con allegati.
Una volta che hai inserito i tuoi criteri di ricerca, fai clic su “Cerca” per eseguire la ricerca avanzata. Ricorda che puoi combinare diversi criteri per restringere ulteriormente la ricerca. Ad esempio, potresti cercare email da un certo mittente, con un determinato oggetto, inviate in un certo intervallo di date e con un allegato. Con la ricerca avanzata, le possibilità sono praticamente infinite.
Email importanti e Speciali
Le email contrassegnate come ‘importanti’ o ‘speciali’ su Gmail vengono evidenziate in modo che tu possa trovarle più facilmente. Queste email possono essere quelle che Gmail ritiene importanti in base al tuo comportamento di lettura delle email, o quelle che tu stesso hai contrassegnato come importanti. Per aggiungere una mail alla cartella Speciali, apri Gmail sul computer, vai alla sinistra del messaggio e fai clic sulla stella “Aggiungi a Speciali”.
Archiviazione delle email su Gmail
Gmail ti consente di rimuovere una mail dalla pagina di quelle in arrivo, senza però cancellarla. Questa operazione è chiamata archiviazione e ti permette di poter recuperare la mail in seguito, se dovesse servire. Per archiviare una mail, apri il messaggio e, a destra, fai clic su “Archivia”.
Eliminazione delle email su Gmail
Se la decisione è invece quella di eliminare definitivamente una mail, il procedimento è ugualmente semplice: apri Gmail sul computer, vai sulla mail e, sulla destra, fai clic su “Elimina”. Quando si elimina un messaggio, questo rimane nel cestino per 30 giorni. Trascorso tale termine, verrà eliminato definitivamente.
In conclusione, organizzare la posta elettronica su Gmail non è un’impresa impossibile. Con un po’ di pazienza e l’uso di strumenti come etichette e filtri, potrai gestire al meglio la tua casella di posta, rendendo l’invio e la ricerca delle email un’operazione semplice e veloce. Ricorda, l’organizzazione è la chiave per un uso efficiente e personalizzato del tuo client di posta. Con un po’ di pazienza e l’uso di strumenti come etichette e filtri, non solo potrai gestire al meglio la tua casella di posta, ma potrai anche risparmiare tempo e ridurre lo stress.
