[show_ad]
Le cartelle smart sono un metodo semplice e immediato per rintracciare file sul proprio Mac senza dover scavare nelle cartelle o utilizzare una ricerca. Vediamo come funzionano le cartelle smart in Finder, come crearle e come utilizzarle per semplificarvi la vita.
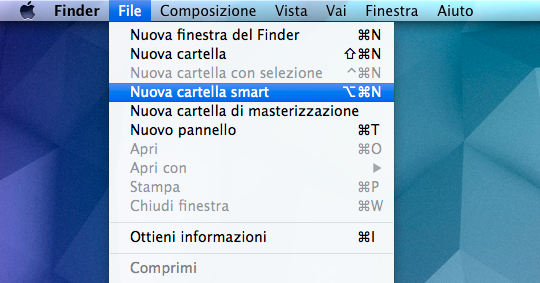
Che cosa è una cartella smart? Immaginate di dovere cercare sul vostro Mac tutte le immagini modificate negli ultimi 3 giorni create durante quest’anno. Per farlo potete utilizzare Spotlight e i suoi modificatori, come abbiamo già spiegato in un pezzo precedente. Immaginiamo però che questa ricerca dobbiate farla ogni giorno. Una cartella smart vi permette di visualizzare i risultati di questa ricerca in qualsiasi momento semplicemente aprendo la cartella.
Una cartella smart, in sostanza, raccoglie i risultati di una ricerca specifica di vostro interesse, e lo fa in modo aggiornato. Se oggi è il 10 aprile e apro la cartella smart creata con le specifiche appena indicate, mi saranno mostrate tutte le immagini presenti sul mio Mac modificate dal 7 al 10 aprile e create durante quest’anno. Se dovessi riaprire la cartella il 15 del mese, saranno visualizzate le immagini modificate dal 12 al 15.
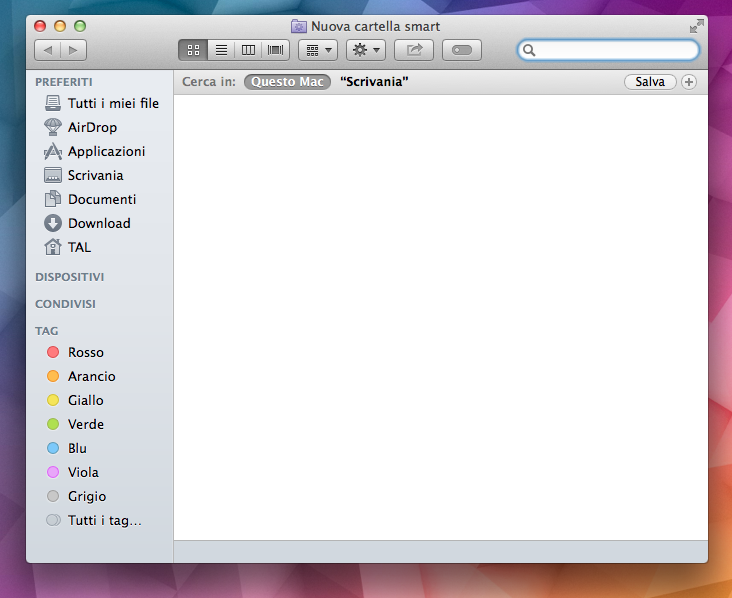
Per creare una nuova cartella smart, selezionate il Finder e, nella barra dei menu (quella traslucida, in alto) cliccate su File e poi su Nuova Cartella Smart. Comparirà una nuova finestra di Finder che non contiene alcun elemento. Per fare comparire elementi nella cartella, dovremo indicare le caratteristiche dei file che vogliamo vengano cercati.
[show_ad]
Immaginiamo di voler creare una cartella con le specifiche che ho indicato prima. Voglio che il file sia una immagine. Quindi seleziono Tipo è Immagine. Volendo posso aggiungere una preferenza sul formato dell’immagine (.gif, .png, .jpg, etc) ma per ora non mi interessa.
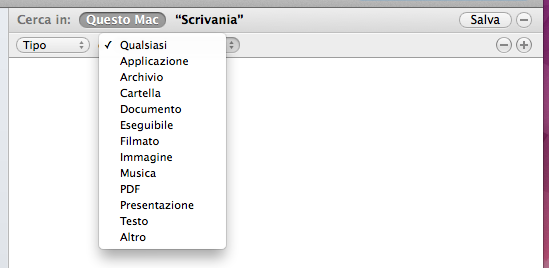
Poi premo sul + presente all’estremo destro della barra. Questo mi permette di fare comparire una nuova proprietà per la ricerca. Qui indico che la Data ultima modifica è negli ultimi 3 giorni. Come vedete posso modificare tutte queste proprietà. Indicare ad esempio gli ultimi 12 mesi, o le ultime 2 ore.Poi aggiungo un terzo elemento di ricerca premendo ancora +. Questa volta indico che la Data di creazione è quest’anno.
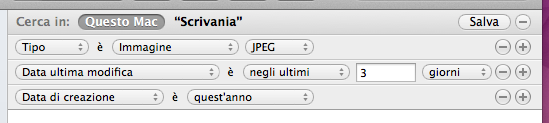
La cartella mostrerà tutti i file che rispondono a queste caratteristiche, proprio come avevamo visto effettuando una ricerca avanzata con Spotlight selezionando Mostra tutto nel Finder. Ora, però, possiamo fare in modo che questa ricerca venga salvata sul nostro Mac, e che i risultati possano essere facilmente visualizzati all’interno di una cartella smart.
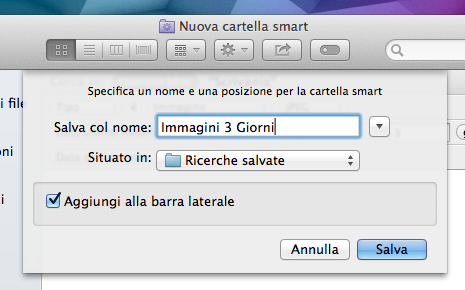
Per farlo non dobbiamo fare altro che selezionare Salva, in alto a destra, e indicare dove vogliamo che la cartella sia salvata e con quale nome. Noterete che la cartella ha una icona differente rispetto alle normali cartelle (si tratta di una cartella viola con disegnato un ingranaggio). Quando la aprirete, Finder effettuerà automaticamente la ricerca che risponde alle richieste che avete fatto e ve ne mostrerà i risultati. I file visualizzati nella cartella smart non sono realmente nella cartella. Si trovano ancora nelle loro posizioni originali sul computer.
![]()
Una idea per creare una comoda cartella smart? Quante volte vi siete trovati costretti a cercare file pesanti sul vostro computer della cui esistenza vi eravate dimenticati. Potete creare una cartella smart che trova immediatamente i file più grandi di un certo valore sul vostro computer.
[show_ad]
