⌘+⇟ Apre la cartella selezionata.
⌘+⌥+⇟ Apre la cartella selezionata in una nuova finestra.
⌘+] Va avanti alla cartella seguente.
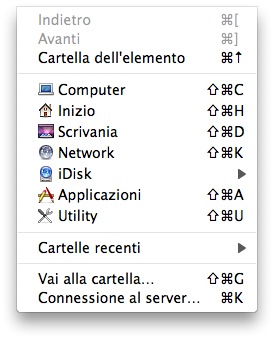
⌘+⌥+A Deseleziona il contenuto selezionato
⌘+CTRL+I Apre il Pannello informazioni elementi multipli.
⌘+⌥+I Apre l’inspector Informazioni elementi multipli. L’inspector a differenza del Pannello informazioni è sensibile al contesto: le dimensioni in Mb o Gb degli elementi selezionati, ad esempio, variano al variare del numero di elementi che aggiungete alla selezione.
Il Pannello informazioni però può essere chiuso con la combinazione ⌘+W, l’inspector invece va chiuso esclusivamente con il mouse.
⌘+⌥+Y Presentazione degli elementi selezionati.
Ecco un esempio con il menu a comparsa che si ottiene facendo click secondario su più elementi selezionati.
Menu “originale”:
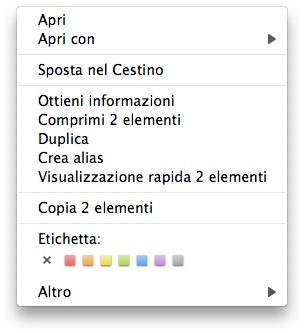
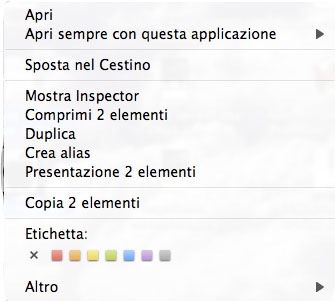
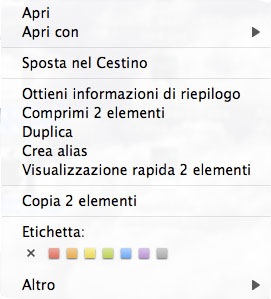
Quante di queste usate?
Quali altre conoscete che ritenete indispensabili?

Tiziano 10/05/2008 il 22:36
Scorciatoie utili per me sono:
ctrl + shift + eject per mettere in sleep il monitor
ctrl + alt + cmd + eject per spegnere il Mac
Saluti…
Roberto Beccherle 11/05/2008 il 00:15
Ciao a tutti,
una cosa che ho sempre voluto fare ma che non sono riuscito a trovare:
Se in un’applicazione ho due finestre aperte come faccio a passare, con la tastiera, da una all’altra? Esiste una combinazione di tasti che vale per tutte le applicazioni che lo fa? Ad esempio io ho sempre le mail aperte a piena pagina. Se spedisco una nuova mail mi apre una nuova finestra piu’ piccola davanti a quella di mail. se ora vado ad esempio a cercare delle informazioni per la mail usando safari (con mela+tab passo da un’applicazione all’altra) e poi torno su mail mi ritrovo la pagina di mail a pieno schermo e la finestra con la mail che stavo scrivendo sotto quella a pagina piena e quindi per andarci devo cliccare col maouse su winow ed in fondo al menu trovo l’elenco delle finestre. Un altro esempio sono due documenti word aperti entrambi a pieno schermo. Come passo da una finestra all’altra?
Grazie mille
BigFab 11/05/2008 il 01:28
⌘+< ti permette di passare da una finestra all’altra dello stesso programma.
Se hai Leopard ti consiglio di usare Spaces, puoi aprire un programma per ogni desktop, molto utile. Ciao!
franz 11/05/2008 il 01:39
x Roberto Beccherle: prova ctrl + F4 (con fn, se hai un laptop)
Camillo Miller 11/05/2008 il 10:47
@Roberto Io risolvo egregiamente con exposé e trovo che sia una di soluzione di una rapidità fuori dal comune, soprattutto se lo abiliti con un tasto laterale del mouse.
Noy 11/05/2008 il 11:36
Questo articolo è stato strautile. La maggior parte delle shortcuts mi erano note, ma conoscerle tutte velocizza il lavoro di ogni giorno.
Grazie!
jhon 11/05/2008 il 15:55
ciao, esiste una combinazione di tasti per l’ingrandimendi/riduzione dinamica della dimensione delle icone in una cartelle? Quello che si fa quando con il portatile si ingrandiscono le icone con le due dita che si aprono e si chiudono sul trackpad (dei nuovi modelli). Grazie
Roberto Beccherle 12/05/2008 il 00:17
Grazie per i suggerimenti ma, a parte usare expose, che ovviamente funziona benissimo ma richiede il topo, gli altri suggerimenti non funzionano!
Provate ad aprire mail a piena pagina, poi scrivere una nuova mail e nessuno dei due consigli permette di passare dalla finestra della mail che sto scrivendo alla finestra di mail a pieno schermo in background.
Io ho Leopard 10.5.2 su un powerbook pro
franz 12/05/2008 il 01:09
per Roberto: a me (MacBookPro con Leopard) funziona: ctrl + F4 mi alterna tutte le finestre (di tutti i programmi aperti). Ho aperto Mail a piena pagina, ho aperto una nuova mail, ho aperto qualche vecchia mail e con questa combinazione scorro tra tutte le finestre aperte.
Giorgia 10/06/2012 il 20:15
@franz: Ho provato ed effettivamente funziona: scorre a ritroso tutte le finestre aperte. Solo che quando arriva sull’ultima, poi si ferma. E’ normale? C’è un modo per continuare il ciclo?
Grazie!
G.
alex 22/02/2009 il 11:05
salve c’è per caso un comando che permette di cambiare la piattaforma da leopard a windows senza dover riavviare???? grazie