Una delle feature più pubblicizzate di Mac OS X Lion è senza dubbio Mission Control, il nuovo sistema di gestione delle finestre e delle applicazioni aperte che integra e sostituisce Exposé (di cui rimangono alcune tracce sparse) e Spaces.
Dopo le prime ore di spaesamento ritengo che Mission Control sia una soluzione tutto sommato più produttiva delle due precedenti ed ho effettivamente notato un miglioramento dell’organizzazione delle finestre e del mio spazio di lavoro. In particolar modo trovo apprezzabili gli spazi organizzati “orizzontalmente” anziché a quadranti, più facili da gestire con le gesture e più adatti all’assegnazione di applicazioni a desktop specifici.
Come ogni nuova funzione anche Mission Control nasconde alcune caratteristiche tanto semplici quanto non immediatamente ovvie al primo utilizzo. Vediamo di scoprirle insieme.
Attivazione e nuovi spazi
Chi era abituato a utilizzare Spaces si troverà leggermente disorientato al primo approccio con Mission Control. Tranquilli, è una sensazione che svanisce presto. La prima cosa da imparare è che ora i nuovi desktop virtuali non si aggiungono più manualmente dalle Preferenze. Attivate Mission Control (di default premendo F9 oppure con uno swipe a tre dita verso l’alto) e avvicinando il puntatore nell’area in alto a destra vedrete comparire un pannello semitrasparente con il segno “+”. Cliccateci per aprire un nuovo desktop. Se volete utilizzare la nuova scrivania virtuale per un’applicazione con finestre già aperte, potete trascinare direttamente le finestre dell’applicazione sul pannello (una sola o tutte quante, come preferite).
N.B. Se volete spostare una finestra presente in un desktop diverso da quello in cui vi trovate non dovete per forza selezionare l’altro spazio, uscire da Mission Control e poi rientrare. Basta tenere premuto alt mentre cliccate sul desktop che contiene le finestre per attivarlo all’interno di Mission Control, senza uscire. Da qui potete poi prendere l’elemento che volevate trasferire e spostarlo nello spazio di destinazione (più complicato a dirsi che a farsi).
Anche la Dashboard di default è considerata uno spazio, così come saranno spazi autonomi, che Misson Control non mancherà di mostrarvi in alto, le applicazioni aperte a tutto schermo.
A ogni app il suo spazio
Una delle caratteristiche più interessanti di Mission Control è la possibilità di assegnare con efficacia un’applicazione ad uno spazio specifico. Lo si poteva fare anche in Snow Leopard (a partire da uno degli aggiornamenti successivi alla prima versione) ma diciamocelo: la funzionalità non era mai stata implementata nel migliore dei modi e non era particolarmente intuitiva.
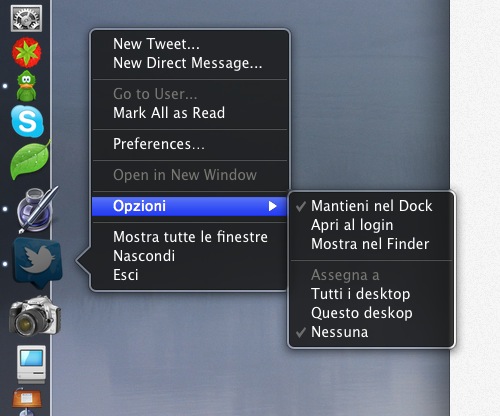 Con Lion assegnare un’app ad un desktop è molto semplice e si può fare direttamente dal Dock. Fate clic destro (o ctrl-click per i super nostalgici) sull’icona di una applicazione aperta nel Dock e aprite la voce opzioni. Sotto “Assegna a” troverete tre possibilità e potrete assegnare l’applicazione al desktop in cui vi trovate (lì rimarrà anche alla successiva riapertura) a tutti i desktop (quindi l’applicazione vi seguirà in tutti gli spazi in cui vi sposterete) e infine a nessun desktop (l’app si aprirà nel desktop in cui vi trovate al momento e lì rimarrà a meno che non la spostiate manualmente; se la chiudete e la riaprite, comparirà sempre nel desktop in cui vi trovate).
Con Lion assegnare un’app ad un desktop è molto semplice e si può fare direttamente dal Dock. Fate clic destro (o ctrl-click per i super nostalgici) sull’icona di una applicazione aperta nel Dock e aprite la voce opzioni. Sotto “Assegna a” troverete tre possibilità e potrete assegnare l’applicazione al desktop in cui vi trovate (lì rimarrà anche alla successiva riapertura) a tutti i desktop (quindi l’applicazione vi seguirà in tutti gli spazi in cui vi sposterete) e infine a nessun desktop (l’app si aprirà nel desktop in cui vi trovate al momento e lì rimarrà a meno che non la spostiate manualmente; se la chiudete e la riaprite, comparirà sempre nel desktop in cui vi trovate).
A ogni spazio il suo sfondo
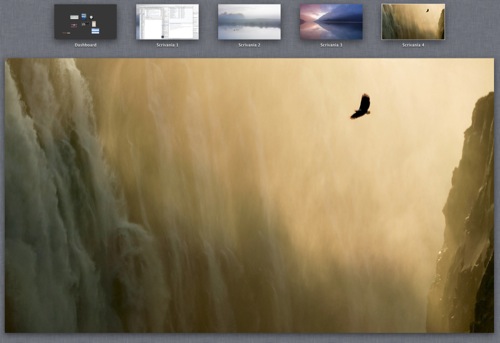 Ecco una piccola novità non rivoluzionaria che tuttavia fa piacere riscontrare: in Lion, diversamente da quanto avveniva in Leopard e Snow Leopard con gli Spaces, è possibile assegnare un’immagine di sfondo ad ogni desktop virtuale aperto. Per cambiare il background ad ogni spazio fate così:
Ecco una piccola novità non rivoluzionaria che tuttavia fa piacere riscontrare: in Lion, diversamente da quanto avveniva in Leopard e Snow Leopard con gli Spaces, è possibile assegnare un’immagine di sfondo ad ogni desktop virtuale aperto. Per cambiare il background ad ogni spazio fate così:
- attivate lo spazio a cui volete assegnare un’immagine di sfondo
- aprite Preferenze di Sistema
- andate in “Scrivania e Salvaschermo”
- nella tab Scrivania selezionate un’immagine di sfondo (diversa da quella di un altro spazio, ovviamente)
La modifica sarà effettuata solo in relazione allo spazio in cui vi trovate. Da Mission Control potrete notare a colpo d’occhio i differenti background degli spazi aperti
Controllo della missione da tastiera
Anche Mission Control, come molte altre funzioni di sistema ha il suo pannello dedicato all’interno delle preferenze della tastiera. Da qui si possono assegnare varie scorciatoie per attivare rapidamente vari comandi legati al “controllo della missione”. Le shortcut più utili per chi è fissato con la produttività keyboard based sono sicuramente quelle relative all’attivazione di uno degli spazi/desktop attivi. Di default la combinazione assegnata è “ctrl + numero del desktop”, ma basta cliccare sulla scorciatoia per inserire un’altra “combo” personalizzata. Per scorrere “lateralmente” fra uno spazio e l’altro la combinazione di default è invece “ctrl + freccia direzionale”, che equivale alla gesture “swipe con tre dita a destra o sinistra” riservata a chi può utilizzare un trackpad multitouch.
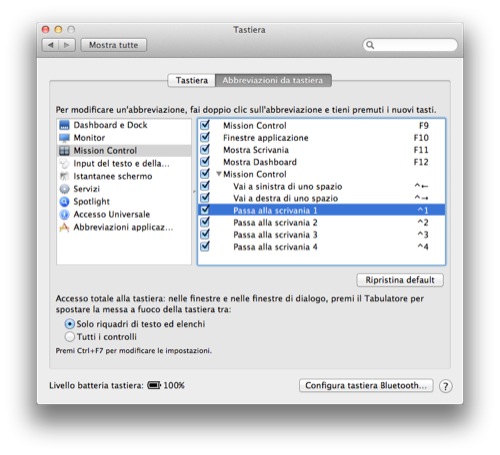
Mission NOT accomplished
Per quanto Mission Control sia, nel complesso, una buona integrazione fra Spaces e Exposé, la nuova funzionalità si porta dietro un paio di carenze non da poco che è doveroso segnalare.
- Dock Exposé, utile novità introdotta con Snow Leopard, non funziona più. Se spostate il puntatore sull’icona di un’app aperta nel Dock, non succede più nulla.
- Se avete una o più finestre minimizzate nel Dock, Mission Control non ve le mostra, come invece faceva Exposé in Snow Leopard.
Se conoscete un metodo per “riabilitare” queste due funzioni (soprattutto la seconda) fatevi sentire nei commenti.
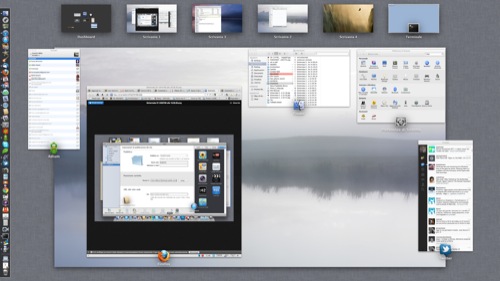

Matteo 27/07/2011 il 11:07
Mission control sarà pure comodo a suddividere le varie applicazioni nei desktop, ma sento moltissimo la mancanza della funzione “tutte le finestre” (di tutte le applicazioni) di Exposè, quindi aspetterò che Apple sistemi il carrozzone prima di passare il mio mac principale a Lion.
Luca 27/07/2011 il 11:11
Spero vivamente aggiungano un’opzione per cambiare sfondo su tutti i desktop creati simultaneamente, a chi piace uno unico è una bella rottura tutte le volte cambiarlo dappertutto.
Corrado 27/07/2011 il 11:19
Sono gli stessi 2 difetti che avevo notato (per ora) e soprattutto il secondo mi risulta particolarmente fastidioso. Se qualcuno sa come risolverlo, batta un colpo…. :o)
Per il resto trovo questa funzione fantastica, visualizzare gli Spaces tutti insieme li rende mooolto + produttivi…. E questi trucchetti la migliorano ancora di +. Grazie Camillo!! :o)
Andrea Corsi 27/07/2011 il 11:32
Non so se avete notato il “Questo deskop” nel menù a tendina. ;) Lo vedo bene ne “L’itagliano di Apple” anche se non è propriamente italiano. ;)
bLax 27/07/2011 il 11:42
ma dashboard è ancora richiamabile da F4 in maniera diretta? o diventando un desktop prende (e perde) anche alcune caratteristiche?
Fabio 27/07/2011 il 11:48
Un difetto non da poco (per me) è non avere il colpo d’occhio del numero della scrivania sulla barra di stato, come in Spaces. Era ottimo per sapere a colpo d’occhio dov’eri e muoversi di conseguenza con cmd+numero scrivania. Cosa che si può fare anche ora, ma sarebbe più immediata (per me) con il numero dello spaces sulla barra di stato.
turtlegsr 27/07/2011 il 12:13
Mncherebbe l’indicazione della funzione
mostra finestre applicazione
che per l’applicazione in quel momento attivo mostra tutte le finestre attive nella parte in alto
mentre nella parte in basso in coverflow tutte le finestre chiuse a cosa
questo per TUTTE le scivanie indipendentemente da dove ci si trova.
Emanuele 27/07/2011 il 12:20
@ Corrado:
Sì, infatti. Soprattutto se le finestre le minimizzi nell’icona dell’applicazione e non accanto al cestino. In questo caso da mission control è impossibile notare la loro esistenza tanto che è facile scordarsene. Spero vivamente anche io che Apple migliori mission control.
turtlegsr 27/07/2011 il 12:22
turtlegsr wrote:
che è poi la funzione di tutte le finestre
turtlegsr 27/07/2011 il 12:24
turtlegsr wrote:
inoltre con visualizzazione attiva di tutte le finestre, la dock è attiva, se cliccate sull’applicazione vi mostra tutte le finestre dell’applicazione appena selezionata
ed ecco la funziona tute le applicazioni, tutte le finestre in lion!!!!!
Enrico 27/07/2011 il 12:36
Non so se l’avete notato, ma Mission Control, purtroppo, “mischia” le scrivanie…!
Le varie scrivanie non vengono mantenute in ordine numerico, ma spesso, soprattutto dopo aver navigato un po’tra i vari spazi, apodo e chiudendo finestre, risultano in ordine non crescente, nella fascia alta di mission control… Ed anche lo scroll tra una e l’altra, tramite i tasti control+numero, passandole in sequenza ha uno “strano” effetto avanti e indietro, anzichè uno scorrimento continuo, come sembrerebbe naturale.
Per rispondere a Luca, invece
Per cambiare tutti gli sfondi, basta cambiare quello della scrivania 1; se le altre non sono personalizzate, al riavvio successivo, avranno tutte lo sfondo della 1′
Daniele 27/07/2011 il 13:29
Con Magic Mouse è possibile attivare mission control con doppio tap a due dita.Senza cliccare fate un doppio tap sul vetro del mouse e attivate mission control.
Se invece lo fate sulle icone dei programmi aperti nel dock vedete che si attiva expose nella modalità finestre attive. E se ci sono finestre nascoste nel dock(ridotte a icona) ve le mostra sotto alla solita riga trasparente di divisione.
Emanuele 27/07/2011 il 13:32
@ Daniele:
Giusto, però non le mostra in Mission Control che dovrebbe essere un aggregatore universale di roba. Exposé tutte le finestre mostra tutte le finestre di tutte le applicazioni sia che fossero attive o ridotte nel dock (accanto al cestino o nell’icona dell’applicazione). Ora no.
Paolo 27/07/2011 il 13:36
Io ho scoperto per caso che facendo doppio tap con 2 dita sull’icona di un’app nel Dock si attiva Dock Exposé! Funziona sia con il Magic Mouse sia con il magic Trackpad.
Camillo Miller 27/07/2011 il 13:41
@ Paolo e @ Daniele::
GRANDE! è proprio Dock Exposé ora smanetto un po’ per capire se ci sono opzioni ulteriori e la tratto in un tip dedicato.
Ora resta da capire che fine hanno fatto le finestre minimizzate… :)
Marcello 27/07/2011 il 14:47
@ Paolo:
per me il discorso vale per il mouse, mentre sul trackpad il doppio tap fa da “smart zoom” (che sul mouse si fa con un solo dito, stile iPhone). alla fine è questione di configurazione delle gestures…
Marcello 27/07/2011 il 14:50
Marcello wrote:
rettifico: hai proprio ragione tu! sul trackpad a questo punto il doppio tap con due dita è una gestire a doppia funzione, a seconda che il cursore sia sul dock o su altro…
regnat78 27/07/2011 il 16:13
scusate, piccolo OT…
a me manca tantissimo la gesture con tre dita per sfogliare le pagine nel finder o in altre applicazioni
ora se non sbaglio è possibile sfogliare le pagine solo in safari con due dita, giusto?
Andrea 27/07/2011 il 16:17
Sono l’unico che si trova molto svantaggiato a lavorare con gli spaces solo in orizzontale??
Prima potevo gestire più programmi, uno nello space a destra e uno nello space in basso.
Così mentre magari lavoravo nel programma principale, potevo subito andare nello space in basso dove avevo aperto photoshop, oppure nello space a destra dove avevo aperto firefox (esempio banale).
Ora invece devo ogni volta passare in avanti più di uno space se voglio lavorare ancora in questo modo.. molto più che scomodo direi..
Emanuele 27/07/2011 il 16:18
@ regnat78:
Ciao! Anch’io ci stavo impazzendo per quella funzione! Nelle preferenze di sistema->trackpad devi mettere che vuoi sfogliare le pagine NON con due dita, ma o 1) con tre dita o 2) con due o tre dita. Allora rifà. A me l’ha risolto un’altro utente Mac. La comunità Mac è bella per questo.
MetalSho 27/07/2011 il 16:24
Non ho lion sottomano, ma su ispazio, nella vide recensione, parlano al minuto 3:48 di come visualizzare con exposé le applicazioni minimizzate
http://www.ispazio.net/240189/ecco-la-panoramica-video-a-cura-di-ispaziomac-su-mac-os-x-lion
Mario 27/07/2011 il 17:26
Scusate, leggermente OT, si tratterebbe più di gesture, ma…
qualcuno ha per caso idea di come si possa rimpiazzare la gesture “scorrere quattro dita in orizzontale” che su Snow Leopard corrispondeva a “cmd+TAB”????? Per quanto possa sembrare insignificante o superflua, ora che non c’è (o peggio, corrisponde alla navigazione tra le applicazioni a tutto schermo) ne sento parecchio la mancanza e rendeva molto più immediato passare da un’app all’altra…
Mario 27/07/2011 il 17:32
Ok mi sfogo, ma è un altro OT (con la speranza che serva da spunto e possa essere trattata in un altro Tip..)
Ma quanto è diventato scomodo il completamento automatico dei dati (ad esempio personali: nome, cognome, indirizzo, mail, ecc) presenti su Rubrica indirizzi??? qualcuno sa come ripristinare una modalità più simile a come eravamo abituati in SL?
federico 27/07/2011 il 17:58
scusate ma per doppio tap con 2 dita che intendete? comunque ho scoperto che con expose ti fa vedere le finestre minimizzate (almeno dall’immagine delle preferenze di sistema) solo che credo ci sia qualche bug e non funzioni come in snow leopard! di bug su questo leone ce ne sono a bizzeffe, speriamo che dal prossimo aggiornamento si sistemi tutto!
MetalShoo 27/07/2011 il 21:30
Allora, di ritorno a casa, ho potuto testare di persona. Basta abilitare “App Exposè” tra le gestures (se avete abilitato il trascinamento con tre dita, dovete settare il primo con 4 dita) e usando questa gesture appariranno solo le finestre del programma selezionato e tutte le finestre minimizzate!
nonnowebb 27/07/2011 il 22:58
mission control è una buona idea che va decisamente affinata. in primis manca la possibilità di fare l’exposè su tutte le scrivanie contemporaneamente.
secondo nn si possono spostare le scrivanie create (cioè far scivolare per esempio la scrivania 1 in fondo alla lista o viceversa) ma forse ciò che più mi manca e prelevare il contenuto di una scrivania per riposizionarlo in un altra… con exposè e spaces era semplicissimo, qui ancora nn ho trovato il modo… per quanto riguarda la problematica della riorganizzazione automatica degli spazi da parte di mission control, c’è la possibilità di disattivare questa opzione direttamente in preferenze di sistema > mission control e togliendo la spunta all’opzione riorganizza automaticamente gli spazi…
nonnoweb 27/07/2011 il 23:06
2 piccoli teak entrambi in mission control:
il primo riguarda la possibilità di attivare un mini exposè con 2 dita verso l’alto una volta che il puntatore selezione un gruppo di finestre della stessa applicazione. Il secondo vede l’utilizzo della barra spaziale per “magnificare” la finestra selezionata dal passaggio del puntatore…