Ogni volta in cui tornate a casa dal lavoro vi trovate l’iMac acceso e siete sicuri di non averlo lasciato così prima di uscire?
Gli sfondi sul Mac Pro sono ogni volta diversi quando lo usate, ma siete sicuri di non aver cambiato lo sfondo di default?
Volete scoprire chi sta usando il Mac a vostra insaputa?
Vediamo come realizzare un semplice sistema di controllo remoto via email, usando Automator, Applescript e Mail.
Abbiamo bisogno di una iSight collegata al Mac.
1. Apriamo Automator e creiamo un flusso di lavoro ad-hoc.
2. Dalla categoria Utility selezioniamo “Imposta il volume del computer” e spuntiamo la voce “Disattiva“. In questo modo andiamo a disattivare il volume mentre eseguiamo l’azione di scatto della foto con l’iSight.
3. Dalla categoria “Foto” prendiamo l’azione “Cattura istantanea video” e spuntiamo “Scatta foto automaticamente“.
4. Dalla categoria “Mail” andiamo ad aggiungere “Nuovo messaggio e-mail“. Configuriamo con l’indirizzo al quale vogliamo mandare un messaggio e l’oggetto del messaggio stesso.
5. Sempre da “Mail” prendiamo “Invia messaggi in uscita” ed aggiungiamola al nostro flusso di lavoro.
6. Duplichiamo l’azione “Imposta il volume del computer“, deselezioniamo “Disabilita” e riportiamo al massimo il volume: abbiamo ripristinato le condizioni iniziali.
7. Salviamo il flusso di lavoro come applicazione, chiamandolo ad esempio Sicurezza.
8. Ora passiamo a creare un AppleScript, usando Script Editor: lo trovate in Applescript sotto Applicazioni.
9. Scriviamo questi comandi in Script Editor: tell application "sicurezza" to launch .
10. Salviamo lo script con un nome, ad esempio “script sicurezza” e come formato diamogli Script.
11. Apriamo Mail e creiamo una regola con cui attivare da remoto il nostro sistema di controllo: andiamo nelle Preferenze di Mail (cmd+,) sotto la voce Regole e creiamone una nuova.
12. Diamo un nome alla regola, quindi facciamola applicare al verificarsi di tutte le condizioni, che devono essere:
Oggetto è uguale a “c0ntr0ll@ 1l m@c”
Il contenuto del messaggio è uguale a “Fotografa!“
13. Alla regola di Mail aggiungiamo Esegui le seguenti azioni:
Esegui AppleScript e scegliamo lo scritp che abbiamo creato prima.
14. Salviamo la regola cliccando su Ok.
L’uso di un oggetto e di un contenuto specifico consentono di evitare che lo script si attiviti con “falsi positivi”, ovvero non con email che mandiamo noi per accertarci di chi stia usando il nostro Mac.
Non dobbiamo far altro che inviare al nostro indirizzo un’email con l’oggetto e il testo che abbiamo specificato nella regola di Mail, per far partire il processo di cattura dell’immagine da parte di Automator.
E’ necessario impostare Mail affinchè scarichi di frequente la posta per fare in modo che il processo funzioni.
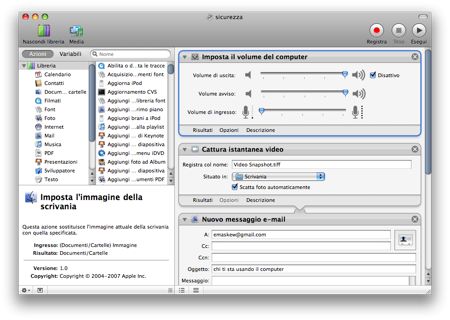
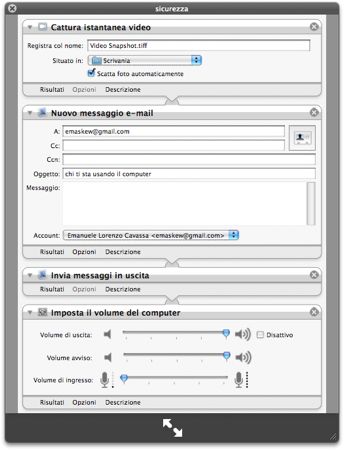
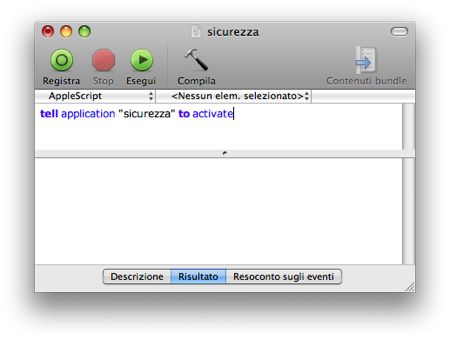
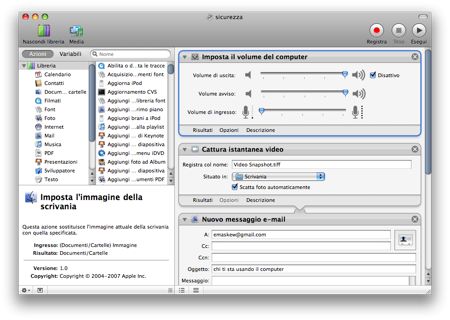
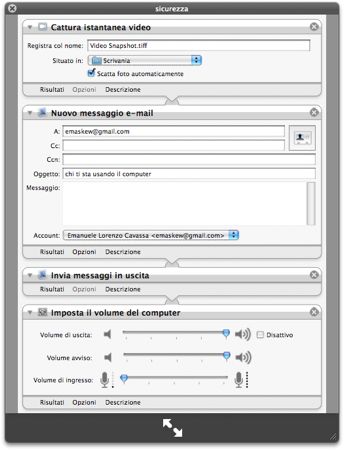
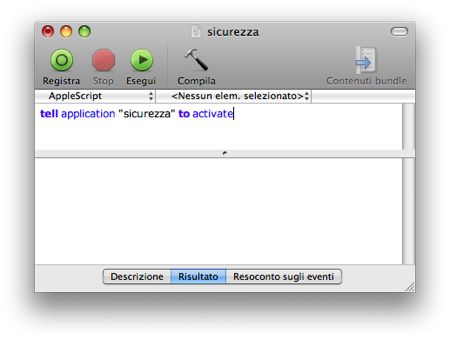
Ingegnoso!
Altro che BackToMyMac a pagamento! :-) è un ottimo antifurto!
Qualcuno è riuscito a farlo funzionare?Io ho provato più volte a seguire le istruzioni ma non mi parte!Lo trovo veramente utile questo sistema, e vorrei provarlo.Grazie!
@nicholas: che versione usi di osx?
Su leopard funziona di sicuro, quando scrivo i tutorial provo quel che vi spiego (anche per poter fare gli screen shot).
Leopard 10.5.Ho da 1 mese il mac, quindi non lo so ancora usare benissimo!Di sicuro sbaglio io qualcosa, però ho seguito alla lettera la guida,il problema è che non so come attivarlo.Basta madarsi un’email?Dove posso contattarti per chiedrti qualche cosiglio?
Grazie ancora!
Capito…con gmail non mi funzionava..ho provato con la mail di tiscali,e va alla perfezione!appena arriva l’email scatta la foto!
Complimenti per il tutorial e per il sito!!!
ho provato, ma non funziona; dunque;
– a parte il fatto che il comando applescript è “…to launch” oppure “…to activate”?
– ho inviato una email (da PC) con l’oggetto e all’account indicato (Tiscali), ma mi arriva solo l’email , nessuna foto.
Grazie; dove sbaglio
@ chicco: il comando corretto è quello nel codice riportato, cioè to launch.
in pratica, se tu invii da pc un’email che soddisfi le condizioni indicate nelle regole di Mail.app, questo dovrebbe avviare lo script che a sua volta attiva l’applicazione di Automator.
quest’ultima dovrebbe attivare la webcam, scattare una foto, allegarla ad un messaggio email e inviarla ad un dato indirizzo.
a te dove si ferma la sequenza?
tu invii una email dal pc ad un indirizzo che scarichi su Mail.app nel Mac, poi?
Emanuele grazie prima di tutto;
dunque-e sperando di aver fatto tutti i passi giusti, ma cosi’ mi sembra- :
ho inviato da un pc (scusatemi) utilizando una certo account (deve essere un mac account?) all’indirizzo prescelto nelle Regole di mail (un account Tiscali) ; l’email mi arriva ma senza alcuna foto. spero di essermi spiegato. ciao
@Emanuele: Ciao, scusa se mi intrometto,ma a me funziona tutto alla perfezione, l’unica cosa che nel tutorial non mi sembra ci sia scritto come fare per inviare la foto ad un’indirizzo email come allegato, perchè a me la salva semplicemente in una cartella che ho indicato io!
è possibile farlo?
@nicholas: hai messo nel flusso di automator l’azione “nuovo messaggio email” dopo l’azione “cattura istantanea video”?
perchè è il flusso di automator stesso che si occupa di scattare -> allegare al messaggio email -> inviare l’email.
controlla che il flusso di automator non abbia problemi.
hai provato dopo aver aggiornato a 10.5.3? Hanno risolto molti errorucci di Automator in Leopard!
@chicco: sul Mac hai configurato correttamente l’azione di Automator come nel tutorial?
La fotografia viene allegata dal flusso di Automator ad una nuova email creata in Mail.app sul Mac, quindi inviata all’indirizzo specificato.
Se c’è qualche passaggio mancante nel flusso o nell’Applescript che gestisce l’avvio del flusso di Automator da Mail.app (purtroppo nelle regole di Mail non è possibile far avviare direttamente un’applicazione ma si deve fare il passaggio intermedio dall’Applescript) potrebbe essere che non funzioni tutto correttamente.
Come suggerito anche a Nicholas, prova ad aggiornare a 10.5.3 se già non l’hai fatto, dato che con l’ultima versione di Leopard hanno sistemato anche alcuni problemi di Automator.
A parte questo, l’unica cosa che mi viene da suggerirti è di riprovare da capo, facendo da zero un nuovo flusso automator, un nuovo Applescript e di rifare le regole in Mail che gestiscono l’attivazione dell’Applescript e riprovare.
In teoria, seguendo alla lettera il tutorial, dovrebbe funzionare tutto.
@emanuele: ce l’ho fatta! avevo messo l’azione “invia messaggi in uscita” prima di “invia nuovo messaggio email”! Ora ho scambiato le posizioni e va perfettamente! Leopard aggiornato alla 10.5.3.
Grazie mille ancora per il tutorial!
@tutti:
provate a testare il singolo funzionamento del flusso di Automator.
Se scatta la foto, la allega ad un’email e la invia, allora il flusso funziona.
Se non funziona, provate a controllare che sia tutto settato correttamente.
Se il flusso funziona, passate a controllare che funzioni l’Applescript.
Se l’Applescript avvia il flusso automator, allora funziona.
Se l’Applescript non avvia il flusso, allora provate a cercare l’errore.
Se l’Applescript funziona, controllate le regole in Mail.app.
Se le regole sono corrette ed alla ricezione di una determinata email Mail avvia l’Applescript, allora funziona.
Se non avvia l’Applescript, allora provate a controllare che tutti i parametri siano settati correttamente e che l’oggetto ed il testo della email che vi inviate per attivare l’Applescript corrispondano a quanto scritto nelle regole.
Se le regole sono corrette, allora DEVE avviarsi l’Applescript che DEVE avviare il flusso Automator che DEVE scattare la foto, allegarla ad una email ed inviarla.
@nicholas: grazie mille a voi!
sono contento che vi sia piaciuto/risultato utile!
buona domenica
Ho provato con GMail ma non mi funzionava e poi ho provato con Alice Mail è funziona alla perfezione, ma bisogna impostare nelle regole anziché “il contenuto del messaggio è UGUALE A” bisogna mettere CONTIENE …
Questo perché quelli di alice mettono pubblicità sull’email che vengono mandate e con questo procedimento(teoricamente) dovrebbe funzionare anche con Hotmail.
Ciao :D
ho provato e funziona TUTTO alla perfezione! il vostro tutorial non solo mi ha fatto scoprire questo lato (finora sconosciuto di mac) ma mi ha anche fatto fare pratica con i software usati! ne ho creati un’altro paio troppo comodi (per mie attività personali :P)! e che figata gli script!!!!!!!!!!!
GRAZIE!
ciao, questa funzione è molto interessante, funziona alla perfezione anche su Lion ma mi chiedevo se era possibile eseguire il flusso in background…non so su leopard come va, ma un ipotetico ladro, se si trovasse di fronte al pc e gli vien fuori l’autoscatto della web cam con il suo bel conto alla rovescia, non credo si metta in posa! qualcuno può aiutarmi? grazie mille.
Ciao, io sto cercando di far scattare ad Automator screen shot ogni 10 secondi. lo fa senza problemi, ma alla fine della fiera, mi ritrovo salvata SOLO l’ultimo scatto…..come posso fare per fargli capire che deve salvare tutti gli scatti ogni 10 secondi per 15 minuti??
Ciao, innanzitutto complimeti, è molto bella!
Sto riscontrando solo un problema, ovvero non mi allega la foto all’email, ma solo il percorso.
Le ho provate tutte ma non riesco a capire dove sia l’errore.
Grazie