Ieri, nella categoria Tips Lounge di TAL, avevamo descritto un interessante tip per poter controllare – quasi secondo per secondo – l’intensità di segnale dei dispositivi Bluetooth collegati al Mac. Oggi scopriamo come è possibile fare la stessa cosa per le reti Wi-Fi, sfruttando alcune funzionalità non facilmente accessibili integrate in Mac OS X.
Con Lion, è stata migliorato il software di Diagnostica Wi-Fi incluso in Mac OS X, che funziona con tutti i dispositivi wireless (Apple e non), valutandone le caratteristiche del segnale e permettendo di configurare alcune variabili per migliorare la qualità della connessione. Per utilizzarlo, tuttavia, bisogna innanzitutto “renderlo visibile“, dal momento che di default è reso non facilmente accessibile.
– Da una finestra del Finder, selezioniamo la combinazione di tasti Cmd+Shift+G, e digitiamo: /System/Library/CoreServices/
– Troviamo l’applicazione “Diagnosi Wi-Fi” e trasciniamola nel Launchpad.
A questo punto, una volta localizzata l’applicazione Diagnosi Wi-Fi:
– Lanciamo l’app ignorando la prima schermata, e schiacciamo invece la combinazione di tasti Cmd+N, per aprire la finestra Utility network;
– Dalla nuova finestra, scegliamo il sottomenu Scansione Wi-Fi.
A questo punto avremo un dettagliato elenco di tutte le reti Wi-Fi di cui il nostro Mac riceverà il segnale; per ognuna è indicato il nome, il BSSID, il canale, la banda, il protocollo (n,g,b, e così via), la modalità di sicurezza, il rumore e, soprattutto, l’intensità del segnale.
Utilizzando i tasti in basso a destra è possibile selezionare una Scansione attiva o una Scansione passiva.
Il livello di segnale, come già scritto ieri, funziona “al contrario“: tanto maggiore è il numero posto dopo il “meno”, tanto peggiore è la qualità del segnale (generalmente, a causa della distanza dal dispositivo Wi-Fi). Ad esempio, nel nostro caso il router collocato esattamente accanto al Mac offre una rete con intensità -19, mentre un altro router collocato a circa trenta metri ha un’intensità di segnale di -50.
Se vogliamo invece accedere molto più semplicemente alle informazioni generali della rete a cui siamo agganciati, basta cliccare sull’icona del WiFi tenendo premuto il tasto Opzione (Alt).
Ed ora?
Il valore del segnale WiFi non è certamente tutto, dato che bisogna considerare anche il livello di “rumore” (Disturbo) presente nell’ambiente che consideriamo. Per fare ciò, sottraiamo il valore Disturbo al valore Segnale, per ottenere il valore Segnale-Disturbo (nel nostro caso, considerando la prima rete WiFi, otteniamo -17 sottratto a -87, per un totale di 70. Più alto è questo valore, migliore è la performance della nostra rete.
Segnale basso, poco disturbo: In questo caso il problema è spesso relativo a pareti o ostacoli che fanno degradare il segnale del dispositivo Wi-Fi che raggiungono il nostro Mac. In questo caso basta ricollocare il dispositivo in maniera tale da ottenere un buon valore positivo del valore Segnale-Disturbo.
Elevato disturbo, molte reti: Se entrambi i valori dell’intensità del segnale e del disturbo risultano elevati, è probabile che nella nostra zona siano presenti molte reti WiFi che creano questa situazione “disordinata”. In questo caso anche un tentativo di estendere la propria rete con altri router (bridge, ecc.) può risultare infruttuoso, dato che le variabili da modificare provengono dall’esterno, a meno di non utilizzare un altro “canale” (ovvero, le reti a 5Ghz).
Qui può venire in soccorso un router che lavori sulla ben meno affollata banda a 5Ghz, come il Netgear DGND 3700 che avevamo testato in modo molto approfondito qualche tempo fa.
Elevato disturbo, zero reti: Questo è il caso in cui c’è qualcosa altro (diverso da altre reti Wi-Fi) a determinare interferenza. La cosa migliore da fare è tenere sott’occhio la diagnostica Wi-Fi citata in alto ed iniziare una serie di test empirici, scollegando tutte le apparecchiature elettriche che abbiamo in casa e riconnettendole, fino ad individuare il “colpevole” che determina l’interferenza.
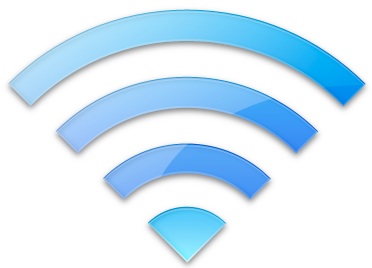
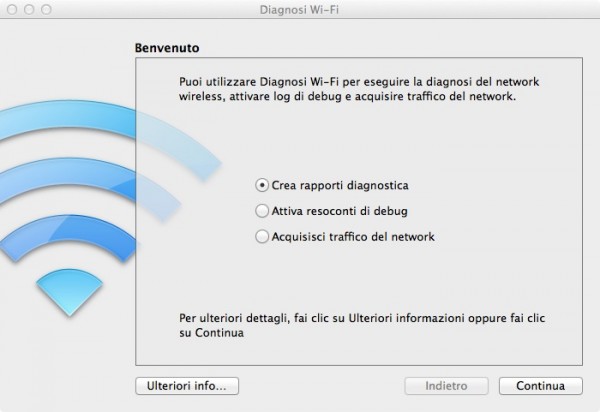
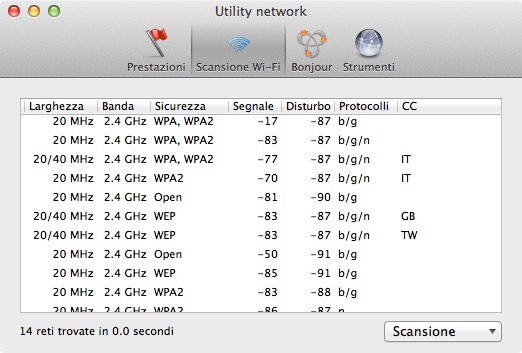

OpinionKing 10/01/2013 il 22:47
nelle informazioni dettagliate di sistema, alla voce wifi si ttrovano le stesse informazioni…
Craig 11/01/2013 il 11:06
Pigiare Alt sull’icona del wifi e scegliere Apri diagnosi WiFi.
Lasciando perdere la finestra, dal menu Vista scegliere Utility network.
Scegliendo Prestazioni si ha pure il grafico.
Ugone 11/01/2013 il 12:10
@Craig:
Scusate, ma a quale versione di OS vi riferite?
Con Lion 10.7.5 non trovo “Utility network” (tranne quello della cartella Utility ma che è diverso), né aprendo “Diagnosi Wi-Fi e cmd+n (mi apre “Note”), né dal menu vista (ci sono altri comandi ma non quello).
Grazie
Craig 11/01/2013 il 12:39
@Ugone
Mountain Lion.
Se non ricord male, con Lion apri l’applicazione Diagnosi Wi-Fi (cercala con Spotlight per fare prima), quindi dalla finestra scegli la voce Controlla Prestazioni. Ti appariranno sia le specifiche delle reti wifi che il grafico in un’unica finestra.
Craig 11/01/2013 il 12:43
@Ugone
In effetti ho sbagliato: dal menu Vista non è Utility network da cercare (quello è il titolo della finestra che si apre), ma “Scansione Wi-Fi”.
Chiedo scusa.
Craig 11/01/2013 il 12:44
@Ugone
In effetti ho sbagliato: dal menu Vista non è Utility network da cercare (quello è il titolo della finestra che si apre), ma Scansione Wi-Fi.
Chiedo scusa.
Craig 11/01/2013 il 12:46
In effetti ho sbagliato: dal menu Vista non è Utility network da cercare (quello è il titolo della finestra che si apre), ma Scansione WiFi. Chiedo scusa.
Craig 11/01/2013 il 12:47
In effetti ho sbagliato: dal menu Vista bisogna aprire Scansione Wi-Fi. Utility network è il titolo della finestra che si apre. Chiedo scusa.
Craig 11/01/2013 il 12:51
Mi sono sbagliato: dal menu Vista bisogna aprire Scansione Wi-Fi. Utility network è il titolo della finestra che si apre. Chiedo scusa.
Ugone 11/01/2013 il 13:10
@Craig:
Mi sa che ho qualche casino (o una versione di OS molto particolare) perché nel menu Vista di “Diagnosi Wi-Fi” e in nessun altro suo menu è presente il comando “Scansione Wi-Fi”.
«… con Lion apri l’applicazione Diagnosi Wi-Fi, quindi dalla finestra scegli la voce Controlla Prestazioni. Ti appariranno sia le specifiche delle reti wifi che il grafico in un’unica finestra».
E questo l’avevo già trovato prima. Quello che non trovo (se esiste) è l’elenco con le varie caratteristiche dei vari segnali (router, modem, altri Mac, …) percepiti dal Mac.