
Nome: Deskpot 1.4 – Categoria: Desktop
Licenza: Free per uso personale.
Piattaforma: Windows
Oggi vogliamo fare uno strappo alla regola recensendo un’interessante utility per Windows. Tranquilli non siamo impazziti! Sappiamo che molti dei nostri lettori, seppure appassionati del mondo Apple, per varie ragioni utilizzano il sistema operativo di Microsoft: il nostro intento è quello di aiutarli a personalizzare il proprio PC per renderlo il più funzionale e Mac-like possibile. Deskpot 1.4 è un programma leggero e completo che permette di aggiungere al vostro computer una funzione del tutto simile agli Spaces di Leopard: avrete a disposizione fino a venti desktop virtuali totalmente configurabili e gestibili tramite un’interfaccia semplice ed intuitiva a cui potrete costantemente accedere dalla barra delle icone.
Spaces è il nome che Apple ha dato alla funzione di virtualizzazione del desktop che ha introdotto in Mac OSX 10.5. L’idea del Virtual Desktop fu originariamente concepita dai ricercatori dello Xerox PARC già all’inizio degli anni ottanta ed è una funzione integrata da anni nell’ambiente desktop standard di UNIX, il sistema su cui è costruito Leopard; già altri sistemi UNIX come Linux UBUNTU hanno adottato da tempo funzioni simili agli Spaces. Microsoft invece non ha mai incluso di serie una soluzione di questo tipo nei propri sistemi operativi: a parte un complicato e macchinoso Power Toy per Win XP creato dalla stessa Microsoft, esistono numerose soluzioni di terze parti per ovviare al problema ma nessuna raggiunge il livello di semplicità e di compatibilità di DeskPot.
Una volta scaricato e installato il programma vi basterà avviarlo per creare da subito fino a venti scrivanie virtuali. Potrete assegnare caratteristiche differenti ad ogni singolo spazio, selezionando immagini di sfondo diverse o addirittura cambiando la risoluzione di ogni desktop.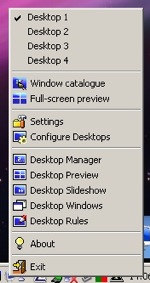 Un’icona del programma sarà sempre disponibile nel menù in basso a sinistra per accedere con facilità a tutte le opzioni dell’applicazione. Nella foto a sinistra potete vedere il menu completo (come s’intravede, ho messo lo sfondo di Leopard anche sul povero vecchio PC). In alto nel menu trovate l’elenco completo dei desktop presenti sul vostro computer e già da questo primo elenco potete selezionare lo spazio a cui volete passare. Nel menu Desktop Rules potete impostare le caratteristiche specifiche degli elementi dei vari desktop, come la trasparenza delle finestre ad esempio, attraverso la selezione di semplici regole logiche. L’opzione Desktop Windows mostra la lista testuale delle finestre aperte al momento nei vari desktop mentre Desktop Slideshow vi permette di impostare la funzione di scorrimento automatico fra i desktop, utile ad esempio se voleste gestire una presentazione in maniera originale.
Un’icona del programma sarà sempre disponibile nel menù in basso a sinistra per accedere con facilità a tutte le opzioni dell’applicazione. Nella foto a sinistra potete vedere il menu completo (come s’intravede, ho messo lo sfondo di Leopard anche sul povero vecchio PC). In alto nel menu trovate l’elenco completo dei desktop presenti sul vostro computer e già da questo primo elenco potete selezionare lo spazio a cui volete passare. Nel menu Desktop Rules potete impostare le caratteristiche specifiche degli elementi dei vari desktop, come la trasparenza delle finestre ad esempio, attraverso la selezione di semplici regole logiche. L’opzione Desktop Windows mostra la lista testuale delle finestre aperte al momento nei vari desktop mentre Desktop Slideshow vi permette di impostare la funzione di scorrimento automatico fra i desktop, utile ad esempio se voleste gestire una presentazione in maniera originale.
Per passare da uno spazio all’altro Deskpot prevede una combinazione di tasti predefinita: vi basta premere il tasto Windows assieme al numero del desktop che volete visualizzare, oppure assieme ad una delle frecce per passare al desktop immediatamente successivo.
Full Screen Preview è la funzione che ricorda più di tutte gli Spaces di Leopard: il vostro schermo si dividerà in tante parti quanti sono i desktop presenti, offrendovi così una vista d’insieme di tutti i programmi aperti nei diversi spazi virtuali. Purtroppo non è possibile trasferire le finestre aperte da uno spazio all’altro in questo menu come in Leopard. L’operazione è comunque eseguibile in maniera semplicissima: selezionate la finestra che volete spostare dal desktop in cui vi trovate e premendo contemporaneamente il tasto Windows e il numero di uno degli altri spazi attivi, la vostra finestra verrà trasferita in un attimo.
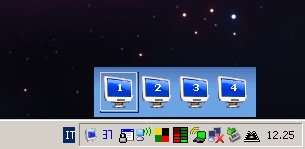
Desktop Manager
Desktop Manager è un menu utilissimo e poco invadente che rende agevole il passaggio fra i vari desktop: con questa opzione potrete avere sempre delle icone personalizzabili corrispondenti ai vari spazi in un angolo del vostro schermo e cliccando sull’icona desiderata lo switch fra i vari ambienti sarà rapido e immediato. L’opzione Desktop Preview è simile ma leggermente più invadente, soprattutto sugli schermi più piccoli, perchè al posto delle icone troverete l’anteprima grafica dei programmi aperti nei vari spazi.
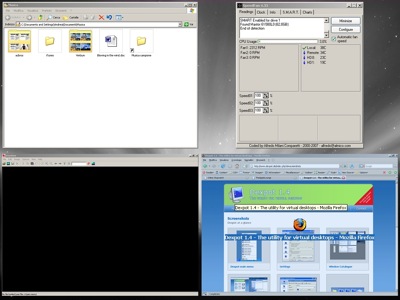
Window Catalogue: vi ricorda qualcosa?
Window Catalogue è una funzione che ricorda molto da vicino Exposè: selezionando questa voce otterrete un anteprima di tutte le finestre attive nel desktop in cui vi trovate, con la possibilità di passare rapidamente dall’una all’altra. Come per tutte le altre funzioni, nel menu Settings è possibile definire una combinazione di tasti (quella predefinita è Windows+F2) per l’accesso rapido a questa funzione, che si rivela molto utile per organizzare il lavoro quando si hanno numerose finestre aperte. Sempre nel menu Settings potrete selezionare la possibilità di avviare il programma all’apertura di Windows, modificare il numero totale di desktop attivi e impostare le numerose altre funzioni che Deskpot mette a vostra disposizione.
Il programma può essere installato su qualsiasi versione di Windows, compreso Vista, e nonostante le numerose funzioni di cui è provvisto non necessita di un PC super aggiornato. Io ad esempio ho condotto il mio test su un PC con Windows XP SP2, processore AMD Athlon XP 3000+ e 1,5 GB di Ram, una macchina decente ma con qualche annetto sul groppone, senza riscontrare rallentamenti o problemi di compatibilità. Deskpot non eguaglia la stabilità e il livello di integrazione con il sistema che è possibile provare con Spaces sul Mac ma aiuta l’utente Windows a trasformare il proprio computer in una macchina un po’ più simile ad un computer Apple. Per chi volesse andare oltre ricordiamo che in questo senso ci sono anche soluzioni più drastiche, adatte ai più smanettoni.
Deskpot è gratuito per l’uso personale mentre la licenza per i professionisti costa 10 euro.
Sito del programma: http://www.dexpot.de/
Download diretto: http://www.dexpot.de/download/dexpot14.exe
