In OS X Lion Apple ha introdotto una nuova funzione chiamata “Resume” che ricalca in buona sostanza una delle caratteristiche tipiche delle applicazioni di iOS. Al riavvio di un’app le finestre e i documenti vengono riaperti esattamente nella posizione e nello stato in cui si trovavano prima della chiusura. La funzione è utile per chi ha il terrore di dimenticare un salvataggio di un documento importante, ad esempio, e grazie all’integrazione con le Versioni (una specie di Time Machine sul file) è possibile recuperare anche vecchi salvataggi in cui non sono presenti le modifiche più recenti.
Per quanto sia un buon servizio per l’utente medio, Resume presenta senza dubbio qualche incongruenza per il power user e non è facile adattarsi a questa nuova modalità in tutte le applicazioni. Io ad esempio trovo che la funzionalità sia molto utile su Anteprima, mentre fatico un po’ ad utilizzarla su Pages, finendo ogni volta per duplicare il file prima di applicare delle modifiche.
Per fortuna Resume è facilmente disattavibile e bypassabile app per app, senza che ci sia bisogno di “spegnere” del tutto la funzione dal pannello “Generali” delle preferenze di sistema. Vediamo come fare.
Chiudi e ignora Windows
Quello che sembra un utile consiglio informatico generale, in realtà è l’etichetta un po’ infelice che Apple ha dato all’elemento di menu che consente di chiudere un’applicazione cancellando le impostazioni di Resume.
Aprite TextEdit o un’altra applicazione coerente con le funzioni di OS X (non Firefox, per capirci), cliccate sul nome dell’app nella barra dei menu e poi premete “alt”. Vedrete che al posto di “Esci” comparirà la voce “Chiudi e ignora Windows”. C’è anche la scorciatoia da tastiera per richiamare questo comando più rapidamente: cmd + alt + Q.
In questo modo alla prossima apertura il programma avrà dimenticato la posizione delle finestre e non ripartirà aprendo il documento chiuso al momento del quit.
Lucchetto ai file
Chiudere un’app in modo da farle dimenticare tutto è sicuramente semplice, ma un po’ macchinoso e certamente poco comodo nel caso si voglia disattivare perennemente questa funzione per una specifica applicazione. Per rendere del tutto smemorata un’app dobbiamo andare un po’ più a fondo e mettere le mani direttamente sulla cartella in cui il sistema salva lo stato di chiusura dei programmi installati.
La folder in questione è questa: ~/Libreria/Saved Application State/. Nel caso non vediate la Libreria fra le vostre cartelle, è solo perché di default non è visibile. Ecco qui come rendere sempre visibile la Libreria in Lion.
Nella cartella Saved Application State noterete tante sottocartelle (una per ciascuna app aperta dall’utente) e all’interno di ciascuna di esse i file con le informazioni sullo stato di salvataggio dopo l’ultima chiusura. Per evitare che l’app possa “appuntarsi” i dati di chiusura è sufficiente individuare la cartella dell’applicazione, cancellarne i file all’interno e poi bloccarla. Per bloccare una cartella selezionatela, aprite le informazioni (tasto destro – informazioni oppure cmd+i) e spuntate “Bloccato”.
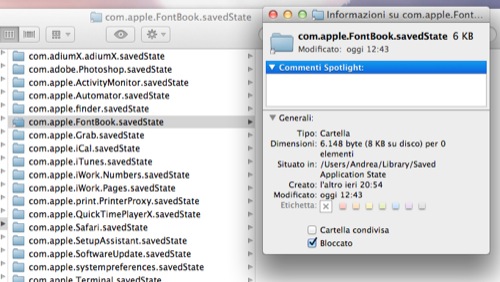
Esempio pratico. Nel caso volessi bloccare il salvataggio delle impostazioni di chiusura di Safari, cercherei la cartella “com.apple.Safari.savedState”, ne cancellerei il contenuto, dopodichè andrei a bloccare la cartella con la procedura descritta sopra. Ovviamente ripristinare la funzione è molto semplice, basta fare il percorso inverso e togliere la spunta a “bloccato” nelle info sulla cartella.
Con questa stessa procedura è possibile creare una modalità di apertura standard per una specifica applicazione. E’ sufficiente chiudere l’app così come la vogliamo ritrovare ad ogni apertura e poi bloccare direttamente la cartella “com.apple.NOMEAPP.savedState” senza prima cancellare i file in essa contenuti.
Terminale alla riscossa
I più geek fra i nostri lettori avranno sicuramente storto il naso alla soluzione Finder-based suggerita qui sopra. Eccone quindi un’altra un po’ più avanzata che richiede l’uso del Terminale per ottenere lo stesso risultato in maniera sicuramente più elegante (ma non altrettanto visibile rispetto ad una cartella lucchettata, quindi occhio a dimenticarvi per quali app avete applicato il comando).
Per disattivare la funzione Resume app per app, aprite il Terminale e digitate:
defaults write com.apple.NomeApp NSQuitAlwaysKeepsWindows -bool false
Ovviamente al posto di NomeApp dovrete inserire il nome del programma per cui volete applicare il comando. Controllate che la stringa com.apple.NomeApp corrisponda a quella utilizzata dalle cartelle nella folder Saved Application State, senza l’estensione finale .savedState.
Per ripristinare il Resume è sufficiente dare lo stesso comando avendo premura di sostituire “false” con “true” al termine della stringa.
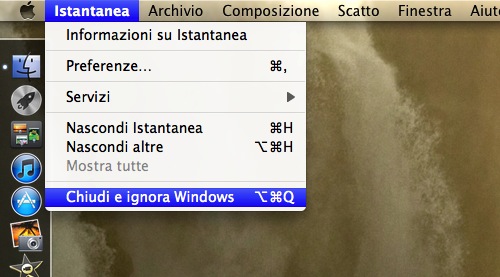

mirkojax 08/08/2011 il 13:47
Altra cosa che vorrei disabilitare e’ quando faccio mission control su applicazione tipo Textedit or Numbers. Sotto fa vedere un sacco di documenti come se fossero in background.
E’ sempre versions che fa sta roba? non mi piace.
E magari se cancello il contenuto e blocco la cartella delle pagine salvate risolvo, dopo provo.
pl_svn 08/08/2011 il 13:48
… provato ora, proprio con TexEdit, e mi appare invece “Quit and Keep Windows”. Keep? ma è il contrario che voglio!!! :-/
mirkojax 08/08/2011 il 14:34
@ pl_svn:
Pure a me. Boh.
Cmq c’e’ da dire che in Lion la cartella libreria ora e’ invisibile. Per andarci bisogna premere ALT nel menu Go to in alto.
Camillo Miller 08/08/2011 il 14:48
@ mirkojax:
Scritto nell’articolo, paragrafo “Lucchetto ai file” ;)
Ferroli 23/09/2011 il 02:11
Ottimo sistema operativo ma rimpiango Leopard e Snow per l’anteprima dei video. Prima avevo la possibilità di mandare avanti o indietro il video tramite gesture. Ora queste gesture le posso solo sfruttare solo se apro quick time…