Con la nuova versione di Mac OS X, ora criptare e proteggere le nostre unità di memorizzazione esterne è ancora più semplice, siano esse chiavi USB, hard disk via Firewire o addirittura card SD. Rimane, ovviamente, ancora disponibile il classico sistema che sfrutta le funzionalità di Utility Disco.
Vediamo più nei dettagli le operazioni necessarie.
Il nuovo metodo: più semplice ed intuitivo
1) Collegare qualsiasi unità esterna al Mac ed aprire il Finder (per accedere alla cartella del computer, utilizzare la combinazione Shift+Comando+C)
2) Cliccare con il tasto destro sul nome dell’unità e scegliere l’opzione: “Codifica XXX” (dove al posto di XXX ci sarà il nome della periferica).
3) Impostare una password con la possibilità di aggiungere un suggerimento;
4) Attendere fino al termine del processo.
Importante è l’avviso del nostro Mac: il processo di criptaggio è reversibile solo inserendo la password, per cui perdere il codice equivale a perdere tutti i dati del dispositivo, che diverranno inaccessibili.
Cliccando sul simbolo della chiave nella finestra, inoltre, possiamo valutare la sicurezza della password scelta, o ottenere un suggerimento se siamo a corto di idee.
Il processo di criptaggio è molto veloce su dispositivi di piccole dimensioni – in termini di memoria, ovviamente – come chiavette USB o card SD, mentre può impiegare fino ad un minuto per gigabyte con dispositivi più “impegnativi”, quali hard disk esterni.
Questa nuova funzione di Mac OS X rende tutto il meccanismo molto intuitivo, comodo e rapido; ovviamente, è possibile continuare a proteggere file e cartelle utilizzando il metodo “classico” di Disk Utility.
Il metodo classico: proteggere con password utilizzando Utility Disco
1) Lanciare Utility Disco e selezionare “Nuova Immagine”;
2) Dare un nome al file immagine ed impostare una dimensione;
3) Dal menu Codificazione, scegliere uno dei due metodi di criptaggio disponibili (uno più veloce, l’altro più complesso e lento);
4) Cliccare “Crea” e nella successiva schermata impostare una password, ricordandosi di deselezionare l’opzione “Ricorda password”;
5) A questo punto, avremo creato una cartella protetta da password, in cui potremo trasferire i nostri documenti da proteggere.
Questo metodo è più macchinoso rispetto a quello indicato in precedenza, ma permette di creare singole cartelle protette, senza estendere la protezione ad un intero dispositivo.
[via OSXDaily]

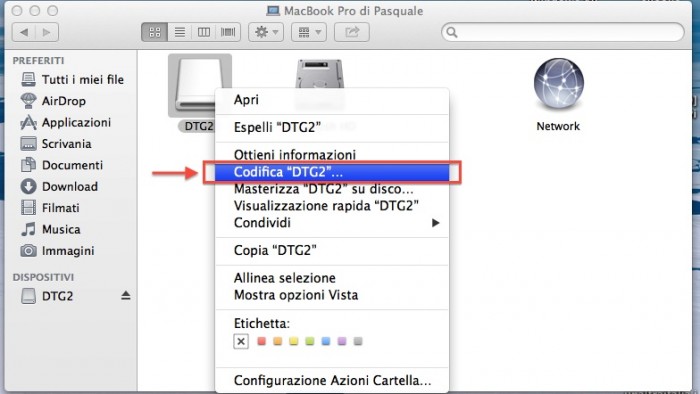
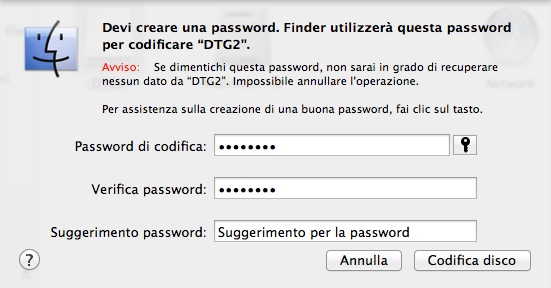
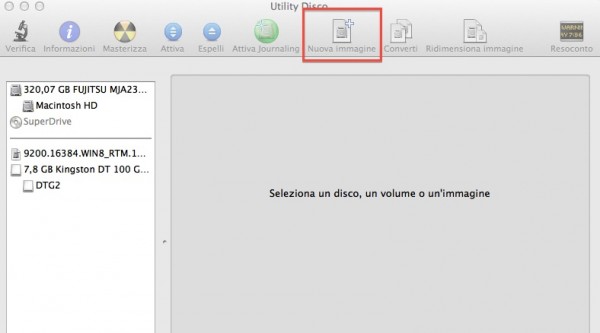
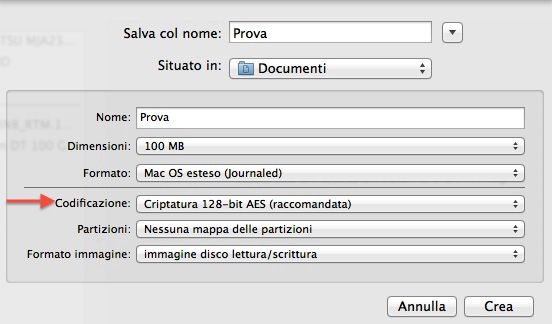

ste 19/09/2012 il 11:22
BELL’ARTICOLO. NON CONOSCEVO QUESTA FUNZIONE. GRAZIE
max 02/11/2012 il 12:24
se codifico l’hd con la passw che sto usando con time machine dopo che metto la passw posso sempre fare il backup con time machine funziona?