Qualche giorno fa mi è capitato di intervenire (da remoto) su un MacBook Air con un problema molto semplice: il disco di avvio era quasi pieno.
120GB fanno presto a finire, oggi giorno, basta qualche film e un po’ di foto. Nel caso specifico, però, di file personali sul MacBook Air ce n’erano ben pochi.
Il buon vecchio Daisy Disk è tornato particolarmente utile per individuare subito il problema: alcune cartelle di Mail erano stracolme di messaggi. Ben 90GB di email salvate per un unico account Gmail.
E’ bastato cambiare una singola opzione per risolvere il problema nel giro di pochi minuti.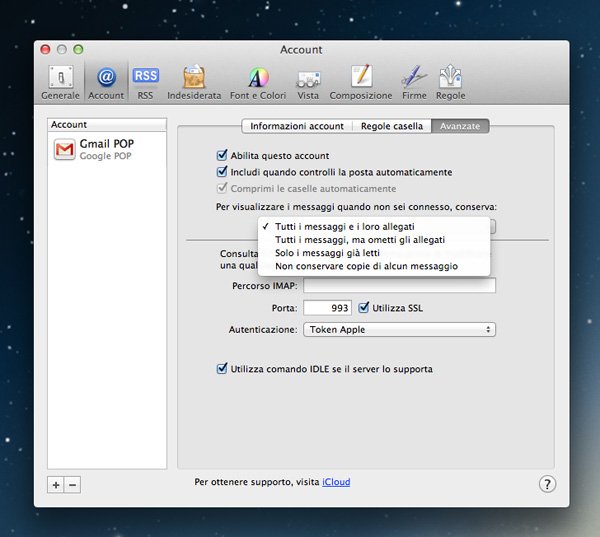
Mail per OS X e Gmail parlano due dialetti della stessa lingua quando si tratta di gestire i messaggi tramite protocollo IMAP.
In particolare Mail, invece di trattare i messaggi con etichette di Gmail come un unico elemento presente in più “smart folder”, duplica ogni volta il messaggio per ciascuna etichetta che viene ad esso associata su Gmail. Se ci sono degli allegati vengono “moltiplicati” pure quelli.
Nel caso specifico i 30GB di email presenti su Gmail erano diventati 90GB ed avevano intasato il disco di avvio del MacBook Air.
Per risolvere il problema non serve cancellare manualmente i messaggi, perché Mail li salverebbe nuovamente.
E’ invece necessario rivedere un’opzione avanzata dell’account relativa al salvataggio dei messaggi IMAP.
L’opzione in questione, relativa alla visualizzazione dei messaggi quando il computer non è connesso ad internet, si trova sotto il pannello avanzate in “Preferenze”, “Account” (screenshot qui sopra).
Sotto la label “Per visualizzare i messaggi quando non sei connesso, conserva:” un menu a tendina permette di scegliere varie modalità.
Nel caso del MacBook Air in questione l’opzione selezionata era (come da foto) “Tutti i messaggi e i loro allegati”. In questo modo Mail aveva salvato in tutta tranquillità i 90GB di posta di cui sopra. E’ bastato selezionare “non conservare copia di alcun messaggio” per eliminare rapidamente tutti i messaggi salvati.[1]
Nel caso in questione è stata scelta l’opzione più drastica per un motivo molto semplice: l’account in questione era ridondante, visto che il possessore del Mac utilizzava già unicamente Gmail da browser. Nel caso invece vogliate conservare almeno i messaggi per una consultazione offline, potreste selezionare una delle altre opzioni possibili, come ad esempio il salvataggio senza allegati.
In questo caso la duplicazione dei messaggi ad opera di Mail avverrà comunque, ma perlomeno non si moltiplicherà il peso degli allegati.
Da segnalare infine che la cancellazione dei messaggi da Mail su OS X con questo metodo non ha alcun riscontro sulla versione online di Gmail, dove i messaggi rimangono inalterati.[2]
Note
- Attenzione: se i messaggi salvati sono tanti, Mail potrebbe bloccarsi e far partire la rotellina colorata anche per qualche minuto mentre sta cancellando i messaggi presenti. ↩
- Se invece cancellate manualmente un messaggio da Mail, alla successiva sincronizzazione Gmail lo sposterà in archivio, rimuovendolo dalla Inbox. Questo tipo di comportamento di può modificare nelle impostazioni di Gmail, alla voce “Inoltro e POP/IMAP”. ↩

Mi era già capitato qualche tempo fa su iMac e da qualche giorno ho fatto l’operazione su MacBook Pro. Il discorso è che ho cancellato un 30 GB (che mi sembrano pochi), e comunque la metà si sono riempiti nuovamente con una velocità assurda in un paio di giorni. Sicuri che basti solo questo?
@Gabro:
Tecnicamente in questo modo Mail non salva più nulla di Gmail, perché di fatto rinunci alla possibilità di navigare la posta offline.
Sicuro di aver selezionato questa opzione? Purtroppo Mail e Gmail non si capiscono più di tanto, e ci sta che anche con un opzione diversa dal salvataggio totale, finisca su disco qualcosa di troppo fra duplicazione di messaggi ed altro ancora.
@Camillo Miller:
Dici che con Daisy Disk il problema si “nota”? Potrei fare una prova con quello…
@Gabro Nicolosi: Con quello si nota subito, anche solo con la versione di prova.
Ok, ho disattivato l’opzione, ma gli allegati gia’ presenti su disco non sembrano essersi cancellati, forse non salvera’ quelli futuri, ma per quelli esistenti?
A che indirizzo si trovano tutti questi messaggi? Sono salvati nella cartella utente o nella Libreria? Non riesco ad individuarli con Daisy Disk…
Grazie
Ciao! Per quanto riguarda invece
“Se invece cancellate manualmente un messaggio da Mail, alla successiva sincronizzazione Gmail lo sposterà in archivio, rimuovendolo dalla Inbox. Questo tipo di comportamento di può modificare nelle impostazioni di Gmail, alla voce “Inoltro e POP/IMAP”
quali sono le impostazioni da modificare? Le ho provate tutte! Ma nonostante cancelli le mail da apple Mail, su gmail da browser continuo a ritrovarmele in “Tutti i messaggi”.
Grazie!
Maica
Io invece avrei bisogno di risolvere il problema inverso: comprato da poco un Air mi sono accorta che, a differenza di quanto accadeva nel mio vecchio macbook, mail tiene solo 150 messaggi circa, quelli più vecchi invece “spariscono” di volta in volta che ne ricevo di nuovi, mentre io ho bisogno di averli sempre tutti sottomano off-line, anche se sono pesanti. Il mio account è impostato come Google POP; sotto “avanzate” non mi appare il modulo “quando non sei connesso ….” che mostri alla prima immagine del tuo post. Mi sapresti aiutare?
Grazie davvero!