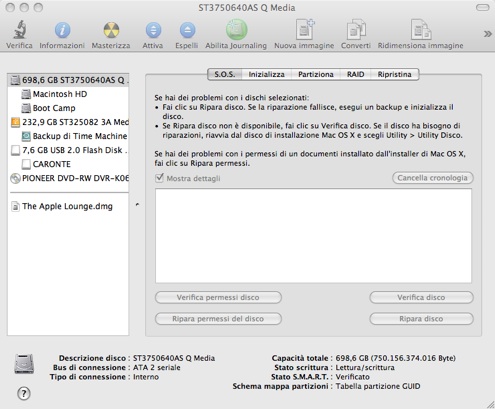
Per chi proviene dal mondo di Windows, la gestione dei dischi di Mac OS X può essere un po’ disorientante: si è abituati a vedere tutte le proprie unità da Risorse del computer e sul Mac invece dove si va?
Chi ha utilizzato Linux, ha già idea di come muoversi, perché i due sistemi operativi condividono le origini Unix e quindi termini come “montare” e “smontare” sono già familiari.
In questa prima parte del tutorial cercherò di darvi le basi per poter gestire comodamente le vostre memorie di massa e vi farò scoprire che la gestione Apple, seppur diversa, non è difficile e anzi presenta alcuni vantaggi rispetto alla controparte.
Sul Mac, se non si sono modificate delle opzioni, le unità di memoria si vedono sul desktop, in alto a destra. Il lettore e masterizzatore di CD e DVD non si vede sul desktop: solo al momento dell’inserimento di un disco (se non è vuoto), sarà possibile vederne l’icona comparire sullo sfondo della scrivania.
Tuttavia, se apriamo Utility Disco (⇧⌘U per aprire la cartella delle utility all’interno della quale si trova Utility Disco), possiamo vedere e gestire ogni aspetto dei nostri dischi e delle nostre unità ottiche.
Nella parte sinistra della schermata, possiamo vedere tutte le unità di memoria connesse al nostro Mac: l’hard disk, con una o più partizioni (nella figura in alto potete vedere il mio hard disk che ne ha due, una per Mac OS X e l’altra dedicata a Boot Camp), gli eventuali dischi esterni connessi ad USB o firewire (qui sopra l’icona gialla è del disco USB che utilizzo per la Time Machine), le chiavette USB (come la mia Caronte, che utilizzo per trasportare i dati da casa all’ufficio – nome appropriato, non credete?), il SuperDrive (è un Pioneer e al momento non ho dischi inseriti) e infine le immagini di altri dischi (al momento ne ho creata una con nome The Apple Lounge che non ho montato.
Ma cosa vuol dire montare? In Unix un disco deve essere associato ad una cartella del filesystem tramite il comando mount, di qui la terminologia. Mac OS X (e anche le versioni più amichevoli di Linux, come ad esempio l’ottima distribuzione Ubuntu) rende trasparente e automatica questa operazione per le unità che vengono collegate al computer: l’icona comparirà da sola sul desktop.
Una cosa che il vostro nuovo Mac può fare e che in Windows richiedeva l’utilizzo di strumenti esterni, è quella di montare anche un’immagine di un disco come se fosse un disco vero. Per farlo è sufficiente fare doppio click sull’icona dell’immagine e l’icona del disco montato comparirà direttamente sulla scrivania. Questo è molto utile se ad esempio si tengono sul disco fisso le immagini di CD utilizzati spesso. Inoltre l’immagine di un disco (i file .DMG) è lo standard per la distribuzione del software per Mac su internet.
Nella prossima puntata vedremo più in dettaglio le operazioni di manutenzione che possono essere portate a termine tramite Utility Disco.

lupoalberto12 08/02/2009 il 20:47
Ottima guida!
Utile anche per chi utilizza Linux!
Ciao!
! :) !
Bruno 08/02/2009 il 23:20
Caronte?? Fantastico…!!!
daniele 08/02/2009 il 23:51
mi interessa molto il prossimo articolo….quello sulla manutenzione tramite utility disco……sono un mac user da pochissimo e queste info sono davvero utilissime per noi new entry!!!!
Fulvio 09/02/2009 il 09:22
CARONTE! Nome Fantastico.