In OS X Lion era stato introdotto un interessante strumento di Diagnosi Wi-Fi che consente di verificare le prestazioni della propria connessione. In Mountain Lion questo strumento è stato ulteriormente migliorato.
La funzionalità che sicuramente riscuoterà maggior successo è lo scanner integrato di reti Wi-Fi, vediamo come utilizzarlo.
Lo strumento di Diagnosi Wi-Fi è “nascosto” nella cartella /Sistema/Libreria/CoreServices, per raggiungerla rapidamente selezioniamo “Vai alla cartella…” (Maius+cmd+G) nel menu “Vai” del Finder e scriviamo l’indirizzo nel box di dialogo che appare:
Cercate quindi “Diagnosi Wi-Fi” e lanciate l’applicazione. A questo punto essa può essere facilmente mantenuta nel Dock o aggiunta a Launchpad per averla sempre sottomano.
Oppure si può premere l’icona del Menu Wi-Fi tenendo premuto il tasto opzione-alt. L’ultima voce, dopo una serie di dati utili riguardanti la nostra connessione (modalità, canale, tipo di sicurezza), è proprio quella che serve per avviare Diagnosi Wi-Fi. (Grazie a Kahuna per la segnalazione)
Una volta aperta, basterà premere cmd+N per aprire Utility network e utilizzare così la “Scansione Wi-Fi” premendo il pulsante apposito.
In basso a destra è anche presente un menu a tendina, tramite il quale impostare la scansione in modalità attiva, cioè continua. Significa che se vi muovete all’interno di una stanza o di un edificio (ma anche per strada), lo strumento man mano farà vedere tutte le reti Wi-Fi disponibili, anche quelle che non indicano il proprio nome.
L’immagine in apertura è purtroppo poco indicativa, perché l’unica rete Wi-Fi rilevata è la mia (ho la fortuna di essere piuttosto isolato in questo senso), ma se abitate in un condominio affollato è molto facile che la finestra si riempia oltremodo.
Ci sono ovviamente anche altri strumenti, per verificare le prestazioni attuali della rete, per vedere i dispositivi Bonjour nelle vicinanze e alcuni strumenti tipicamente da nerd (come Ping, Traceroute, etc.)
Gli utilizzi possono essere molteplici, come l’ottimizzazione di un network e la verifica dei canali sui quali opera la Wi-Fi, per evitare interferenze e utilizzare i canali poco utilizzati dai vicini. Sono possibili ovviamente altri utilizzi che solleveranno anche qualche polemica, siatene certi.
[via | OS X Daily]
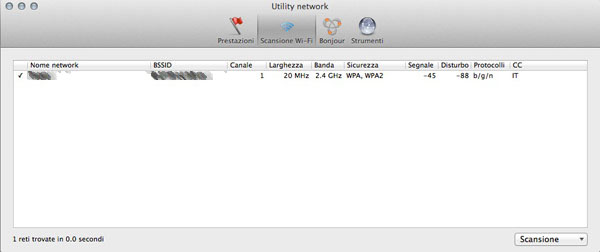
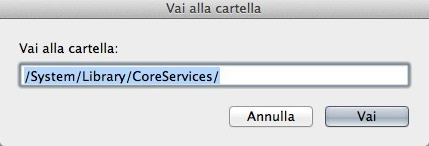
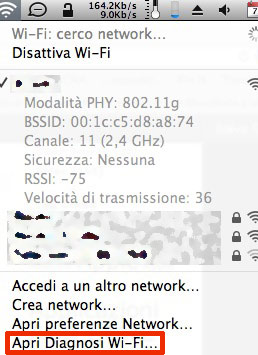
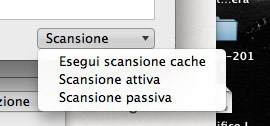

Kahuna 07/08/2012 il 17:11
Invece di passare dal Finder è possibile aprire “Diagnosi Wi-Fi” direttamente cliccando sull’icona del menu Airport (quella in alto a destra con le ondine per intenderci) tenendo premuto il tasto Option. Apparirà così un’ultima voce che dice proprio “Diagnosi Wi-Fi…”.
Altra cosa estremamente comoda dell’Option click sul menù Airport è che abilita i tooltip sui network disponibili, dando così molte informazioni comode (canale, potenza del segnale, cifratura, ecc).
Gospel Quaggia 07/08/2012 il 17:23
@Kahuna: grazie mille. Articolo aggiornato.