
Le tecniche HDR sono fondate sulla natura fisica della luce. Per i calcoli si utilizzano le stesse unità di misura della fotometria, dove, per esempio, al sole viene assegnato un valore di luminosità milioni di volte più grande di quello del monitor del personal computer.
L’HDR dà la possibilità di immortalare una scena avendo poi il totale controllo sull’immagine finale; ad esempio è possibile esporre nuovamente la foto, correggendo o perfezionando il risultato finale.”
Selezionate nelle impostazioni della vostra macchina fotografica il valore d’esposizione più basso, settate un tempo d’autoscatto (sempre per evitare che eventuali vibrazioni rovinino il lavoro con un’immagine sfocata) e fotografate.
Ripete il processo su differenti livelli d’esposizione, fino ad arrivare a quello più elevato.
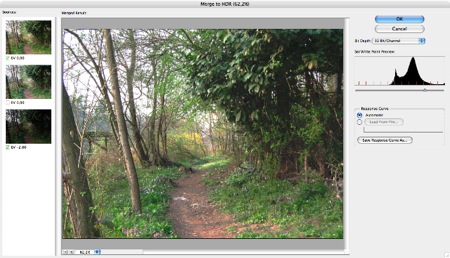
Andate in File > Automate > Merge to HDR e selezionate “Add Open Files“, che aggiungerà automaticamente i file da voi aperti. Lasciate pure selezionata la casella “Attempt to automatically align source images”, anche se avendo usato un cavalletto non dovreste aver scatti disallineati.
Dopo aver cliccato su OK, Photoshop comincerà a lavorare sulle immagini, creandone una nuova con i vostri scatti suddivisi su vari livelli. Quando avrà ultimato i suoi calcoli, aprirà un pannello, “Merge to HDR”, con le fotografie utilizzate sulla sinistra, la preview al centro e le opzioni di ottimizzazione e raffinamento dell’immagine a destra.
Quello che otterrete è un file nominato “untitled_HDR” a 32 bit, che potrete salvare come file TIFF.
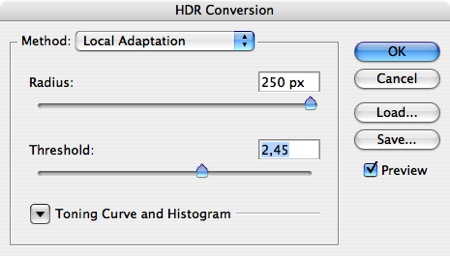
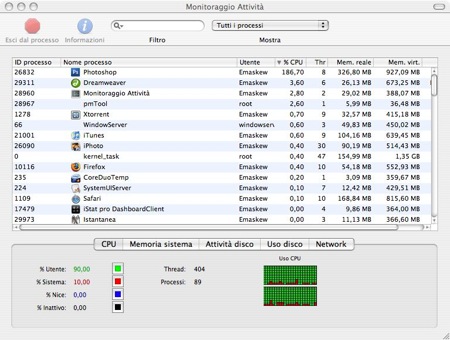
Ma il Mac ha continuato nel frattempo a funzionare come al solito, ad esempio in questo momento sto scrivendo questo post assolutamente senza problema!
tra le quali vi consiglio caldamente queste: http://www.flickr.com/photos/matteo_foiadelli/sets/72157600011874010/.

fosk 07/06/2008 il 21:07
per chi non ha voglia di spendere tutti quei quattrini per il cs3 per farsi un semplice hdr, qua l’ottimo, free, opensource, impronunciabile per mancanza di vocali: qtpfsgui ( http://qtpfsgui.sourceforge.net/ )
feli79 08/06/2008 il 01:21
troppo bello scattare in hdr
anche io ho fatto delle foto e le tengo sul mio sito
bellissime
ro69 18/09/2009 il 11:49
ho adorato il tuo tutorial semplice, ma che va dritto al punto senza perdersi in chiacchiere inutili…meglio di 100 corsi a pagamento dai quali magari non impari niente. GRAZIE
Dave 17/06/2013 il 12:37
Grazie, anche se il topic si riferisce ad alla versione per Mac di Ps, mi è stato lo stesso molto utile ;)