[show_ad]
Anteprima è una applicazione installata su ogni Mac. È il software con il quale vengono aperti automaticamente file PDF e immagini, ma soprattutto è uno strumento per il fotoritocco potente e semplice da utilizzare. Ecco come tagliare, ridimensionare e ritoccare una immagine con anteprima.
Ecco come appare una immagine quando viene aperta in Anteprima.
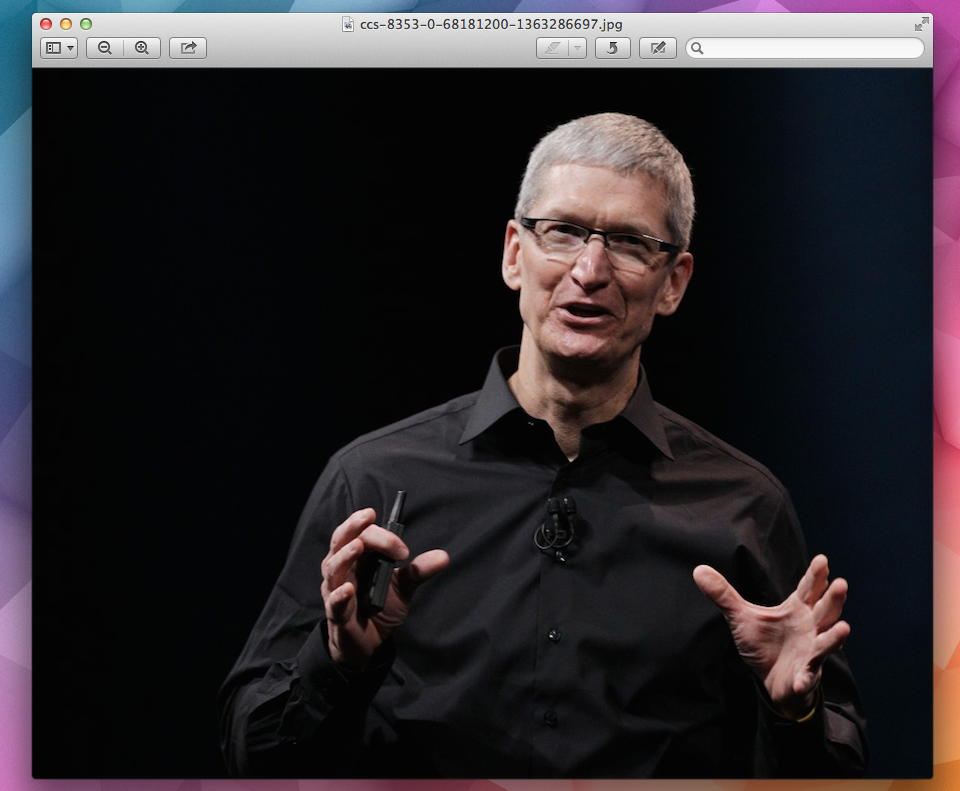
Informazioni e Metadati
Per ottenere informazioni su una immagine, come i metadati legati alla macchina fotografica che ha scattato lo foto, l’autore e la data di creazione dello scatto, potete selezionare Mostra Inspector in Strumenti, nella barra dei menu. Così facendo comparirà una finestra contenente tutti i metadati disponibili nell’immagine.
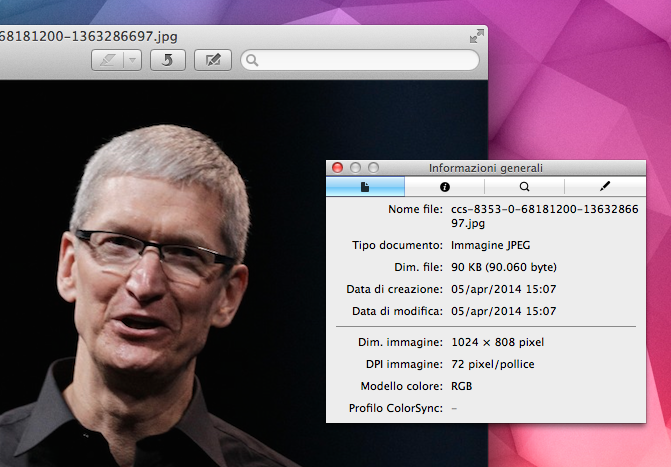
Regola il Colore
Una delle funzioni più comode di Anteprima è Regola il Colore. Questa funzione permette di applicare correzioni a contrasto, luminosità e definizione di una immagine senza dover ricorrere a software più complicati e pesanti, come iPhoto, Aperture o Pixelmator. Per accedere alla finestra di controllo del colore, selezionate Regola il Colore in Strumenti, nella barra dei menu.

Muovendo i cursori all’interno di questa finestra potrete modificare l’esposizione, il contrasto, luci, ombre, saturazione, tinta, temperatura e definizione dell’immagine. Il pulsante Regola Automaticamente esegue una correzione automatica dell’immagine.
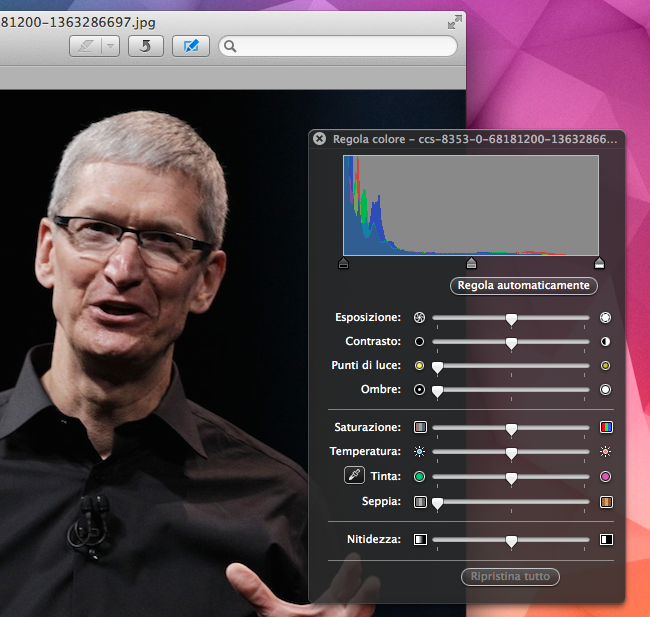
Regola Dimensione
Se volete modificare le dimensioni di una immagina, potete selezionare, nel menu Strumenti, l’opzione Regola Dimensione. Una finestra vi permetterà di modificare rapidamente le dimensioni dell’immagine.
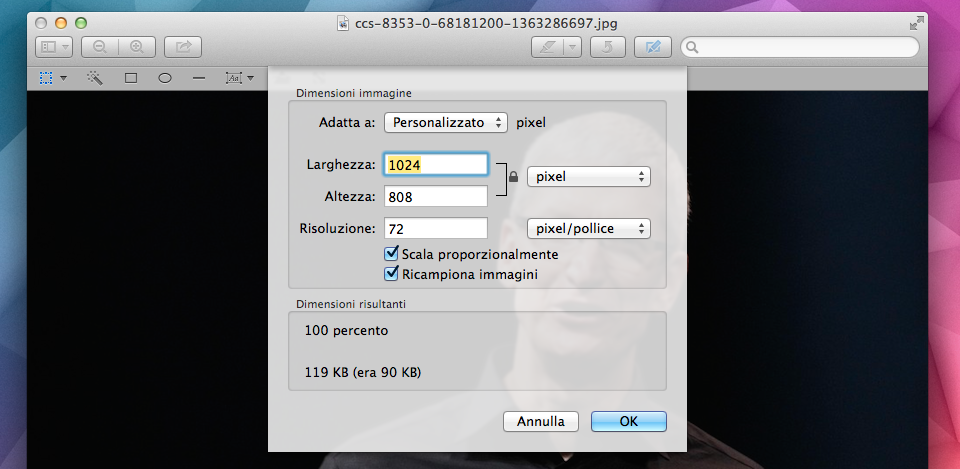
Il menu Adatta a: vi permetterà di impostare una risoluzione tra quelle più utilizzate, oppure potrete indicare le dimensioni manualmente, selezionando anche l’unità di misura (pixel, cm, pollici). L’applicazione tende a mantenere le proporzioni dell’immagine, per non deformarla durante il ridimensionamento. Se non vi interessa che l’immagine sia scalata in maniera proporzionale, deselezionate il punto Scala proporzionalmente.
Ruota e Capovolgi
Se volete ruotare una immagine di 90, 180 o 360 gradi, oppure se desiderate specchiare o capovolgere l’immagine (magari perché l’avete fatta con la macchina fotografica in posizione verticale) potete selezionare le opzioni Ruota a Sinistra, Ruota a Destra, Speculare e Capovolto nel menu Strumenti.
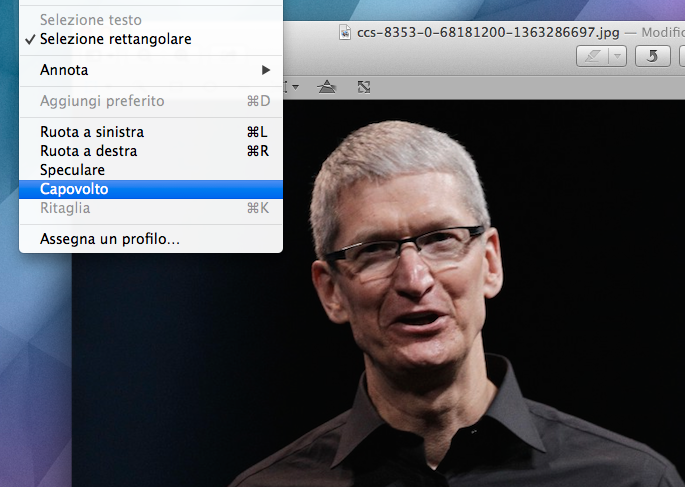
[show_ad]
Tagliare una immagine
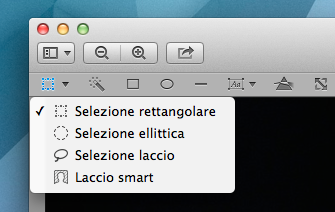
Se volete tagliare una parte dell’immagine, Anteprima permette di effettuare la selezione della parte in eccesso (o di quella che volete salvare) in diversi modi. Per accedere alla funzione, dovrete prima di tutto fare comparire la Barra degli Strumenti di Modifica selezionando l’apposito bottone (è quello a sinistra del campo di ricerca).
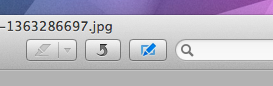
La prima icona di questa barra permette di selezionare una porzione di immagine. Le funzioni di Selezione Rettangolare e Selezione Ellittica sono spiegate dal nome delle funzioni. Selezione Laccio permette di selezionare una qualsiasi porzione dell’immagine disegnandone il profilo a mano libera (ovvero con il mouse) mentre Laccio Smart permette di disegnare il profilo a mano libera, ma cerca automaticamente le linee di separazione di una immagine dallo sfondo.
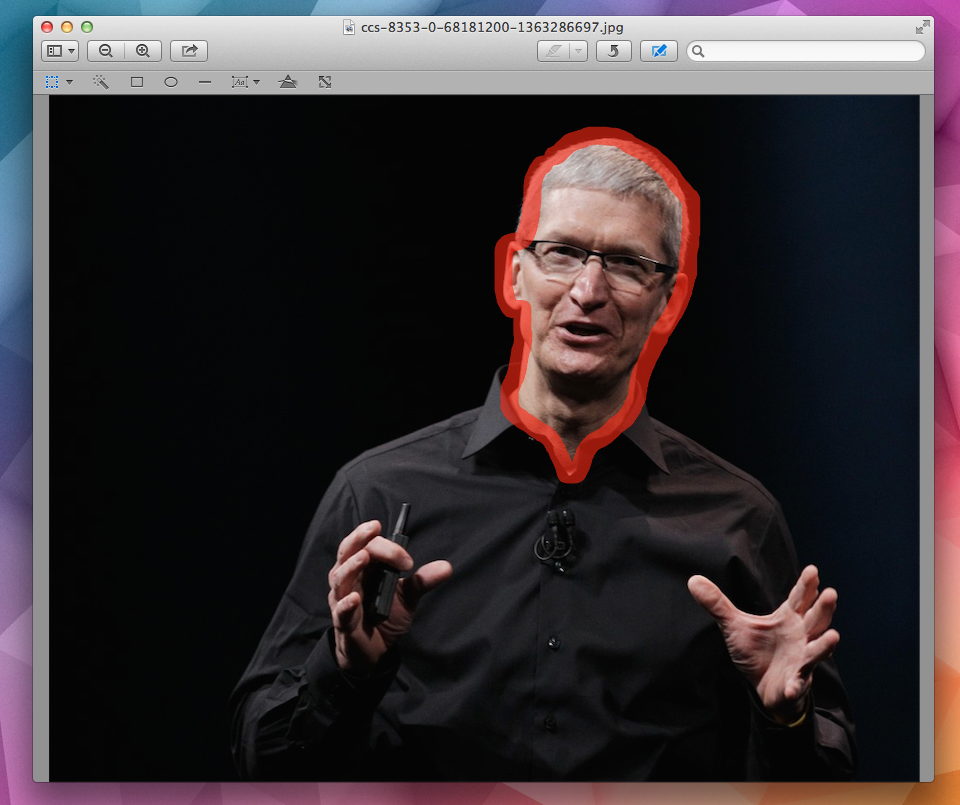
Per tagliare il viso di Tim Cook dall’immagine, seleziono Laccio Smart, quindi trascino la selezione intorno al viso del CEO. Non serve che la selezione sia precisa. Laccio Smart individua automaticamente il profilo del viso di Cook.

La porzione di immagine selezionata sarà indicata da una linea tratteggiata (e in movimento). Per eliminare la selezione dall’immagine potete selezionare la funzione Taglia in Composizione, nella barra dei menu. L’immagine sarà convertita in un file PNG (per il quale sono ammesse porzioni di immagine trasparenti) e la selezione sarà cancellata dall’immagine.
Se invece volete cancellare tutto fuorché la selezione, selezionate Copia nel menu Composizione nella barra dei menu. Quindi, dal menu File, selezionate Nuovo dagli Appunti. Anteprima creerà un nuovo documento nel quale è contenuta solo la selezione.
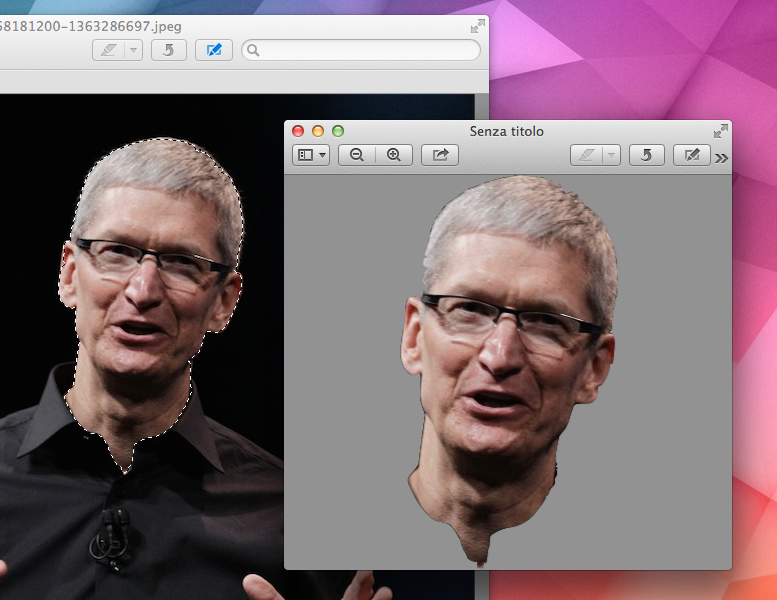
Alfa Istantaneo
Un’utile strumento per cancellare una porzione di immagine, come lo sfondo nero di quella su cui sto lavorando, è Alfa Istantaneo. Selezionate il pulsante che rappresenta una bacchetta magica. Cliccate su una porzione dello sfondo e tenete premuto il pulsante del mouse. Anteprima selezionerà automaticamente la regione dello stesso colore. Muovendo il cursore potrete aumentare la regione selezionata. Per cancellarla, come prima, selezionate Taglia in Composizione.
Disegno
Se volete tracciare qualche semplice linea sulla vostra immagine, potete utilizzare le funzioni Rettangolo, Ovale e Linea. Potete modificare il colore degli elementi e la dimensione del bordo, con i tre pulsanti che compaiono all’estremo destro della Barra degli Strumenti di Modifica.
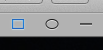
Testo
Se poi volete aggiungere qualche parola sulla vostra immagine, potete inserire una casella di Testo o un fumetto selezionando Strumenti Testo. Anche in questo caso potete modificare le proprietà del carattere e del fumetto attraverso i pulsanti che compaiono all’estremo destro della Barra degli Strumenti di Modifica.
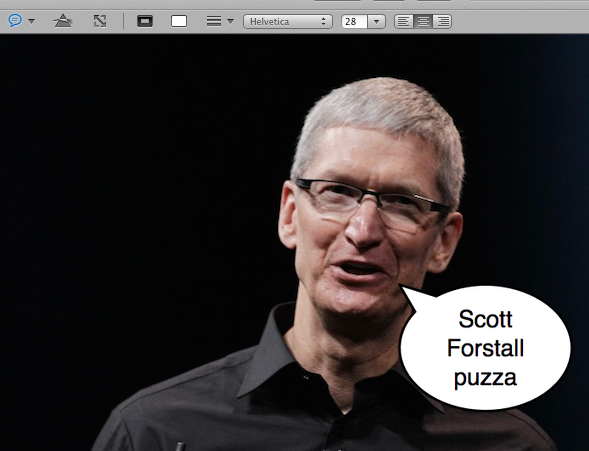
[show_ad]
