[show_ad]
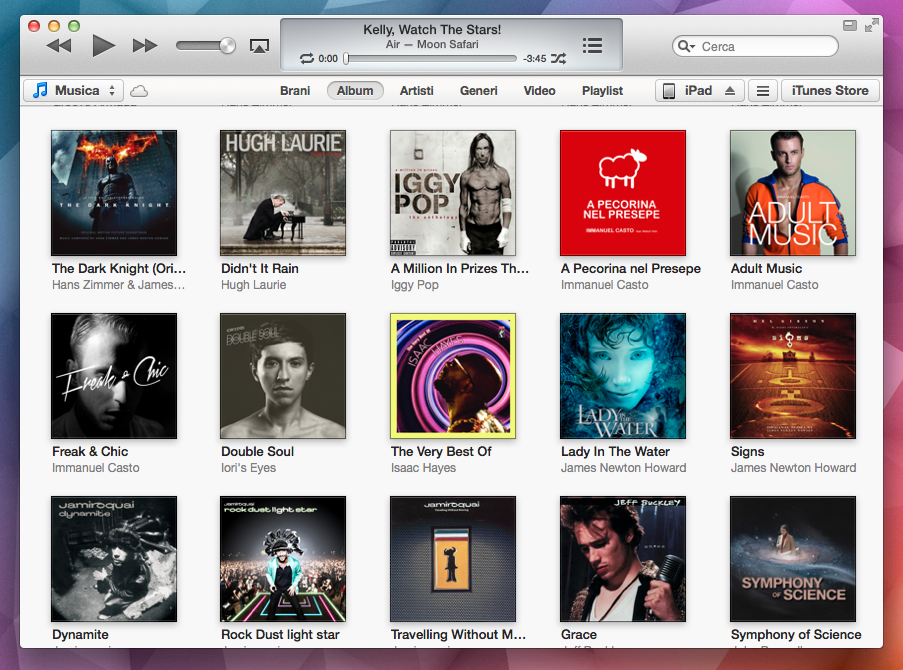
iTunes è più di una applicazione per ascoltare musica. iTunes è lo strumento con il quale potrete organizzare, condivide e sincronizzare musica, app, film e serie TV dal vostro Mac ad iPhone, iPad e iPod touch. Ecco come organizzare la vostra libreria con iTunes.
Organizzare Musica
La funzione principale di iTunes è organizzare la vostra libreria musicale. Per aggiungere un brano ad iTunes, trascinatelo all’interno della sua finestra. iTunes è impostato per effettuare una copia del file che state inserendo nella sua libreria. Questa è salvata nella cartella Musica, a sua volta posizionata nella cartella del vostro utente. Immaginate di avere un brano nella cartella Download. Dopo averlo trascinato in iTunes, ne verrà automaticamente creata una copia nella cartella Musica. In questo modo potrete cancellare la copia del brano presente in Download.
iTunes organizza automaticamente i brani musicali raggruppandoli in album e artisti. Se iTunes non dovesse riconoscere nome dell’artista, del brano e dell’album, potrete modificare manualmente questi fattori. Selezionate la copertina dell’album appena aggiunta (non avrà alcuna immagine, se iTunes non l’ha riconosciuta) e cliccate con il tasto destro sul nome del brano che volete modificare. Selezionate Informazioni dal menu che compare.
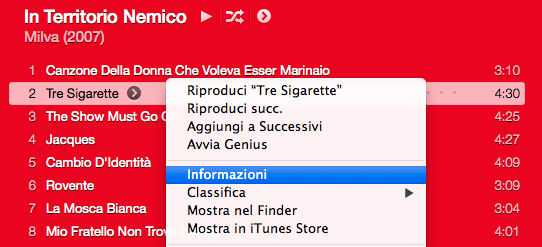
In questa finestra potrete non solo conoscere dettagli tecnici riguardo il file del brano che avete selezionato, ma nella scheda Info avrete anche l’opportunità di modificare manualmente informazioni come autore, album, numero della traccia e genere. Nominate correttamente un gruppo di brani, e iTunes li organizzerà nei rispettivi album.
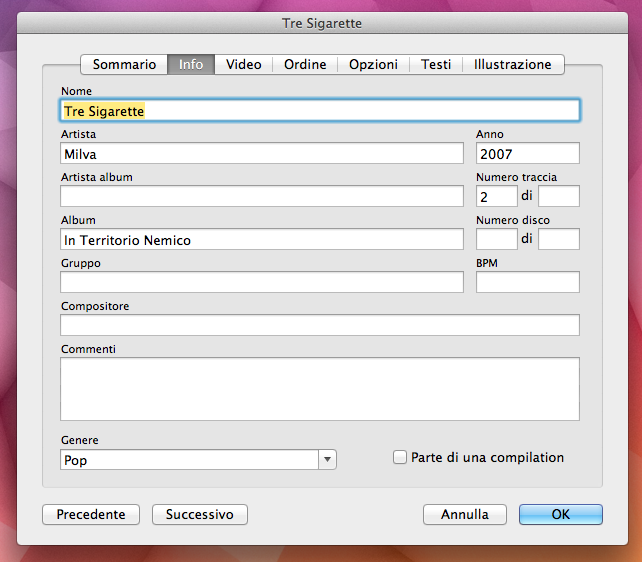
Se avete nominato correttamente un album, e questo è presente nel catologo di iTunes Store, potrete anche scaricare automaticamente la copertina del disco. Per farlo cliccate con il tasto destro sull’icona dell’album (che, di nuovo, sarà vuota) e selezionate Ottieni ilustrazioni album. Se l’album non è disponibile su iTunes Store, iTunes vi notificherà un errore. Per aggiungere manualmente la copertina ad un album, selezionate tutti i brani che fanno parte di quell’album, cliccate con il tasto destro e selezionate Informazioni. Quindi visitate la scheda Illustrazione, e trascinate nello spazio bianco il file con l’immagine di copertina.
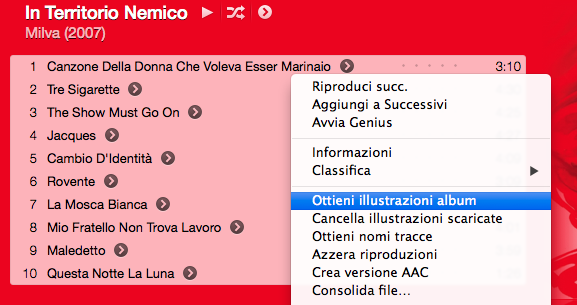
Una volta inserita e nominata correttamente la vostra libreria musicale in iTunes, potrete visualizzarla per Brani, Album, Artisti, Generi o Playlist. Selezionate la visualizzazione che preferite dalla barra in alto.

Per cancellare un brano dalla libreria, selezionatelo con il clic destro e scegliete Elimina. iTunes vi chiederà se volete solo rimuovere il brano dalla libreria o anche dal vostro disco rigido (se avete iTunes Match potrete continuare ad ascoltarlo in streaming tramite iTunes Store).
Organizzare Film e Serie TV
Come amministra musica, iTunes è anche in grado di organizzare una libreria contenente film e serie televisive. Per accedere alle sezioni Film e Programmi TV, selezionate il pulsante in alto a sinistra.
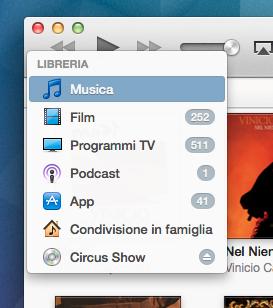
Se acquistate un film su iTunes Store, questo viene automaticamente messo nella sezione Film di iTunes. Se invece volete aggiungere manualmente file di serie TV e film ad iTunes, dovrete prima di tutto assicurarvi che siano nel formato corretto. iTunes non ha molte richieste quando si tratta di audio, ma per aggiungere un file video alla sua libreria sarà necessario che questo sia in un formato compatibile.
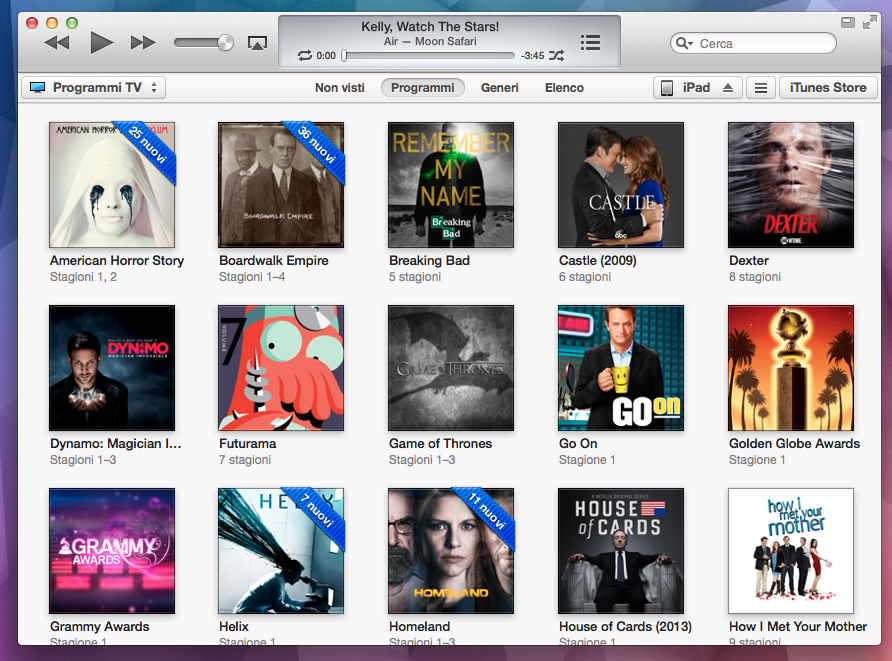
Organizzare una libreria video con iTunes può essere tedioso proprio per questa ragione, ma una volta creata correttamente potrete condividerla su Apple TV e iDevice tramite Condivisione Famiglia, e trasferire file su iPhone senza necessità di ulteriori conversioni. Per semplificarvi la vita, non solo per avere il formato corretto per i file, ma anche per inserire metadati importanti come regista, titolo dell’episodio e protagonisti di un film, vi consigliamo di utilizzare una applicazione apposita, come iFlicks 2. Questa convertirà per voi i file nel formato di cui avete bisogno, e potrete aggiungerli semplicemente ad iTunes dopo la conversione.
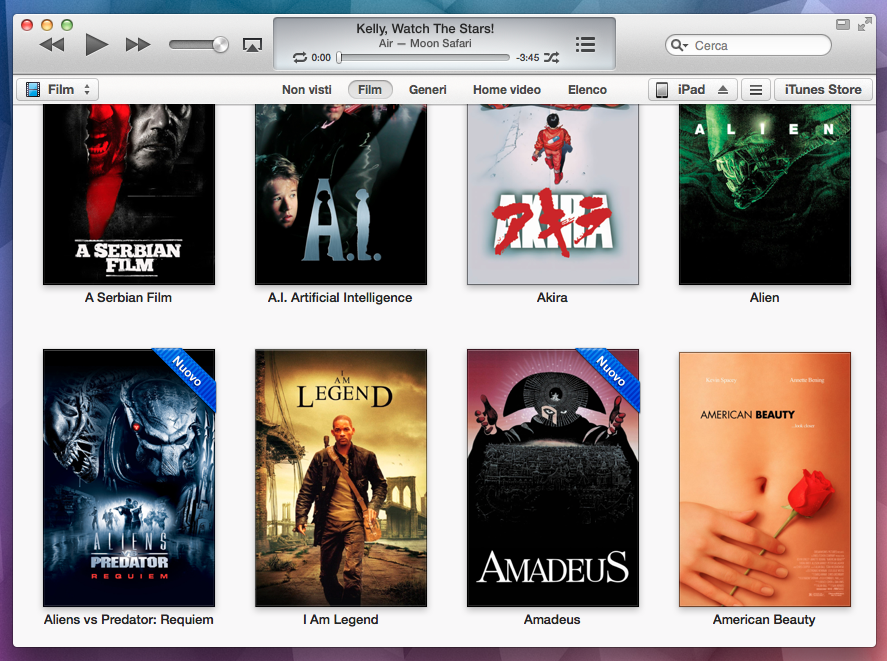
[show_ad]
Creare una Playlist
Le playlist sono comodi strumenti per raggruppare una collezione di brani musicali ai quali volete accedere rapidamente. Per creare una nuova playlist, selezionate Playlist, nella barra in alto all’interno della finestra di iTunes.
![]()
Nell’angolo in basso a sinistra scegliete quindi il pulsante + e scegliete Nuova Playlist. Questo creerà una nuova playlist alla quale potrete dare il nome che preferite. Potrete aggiungere direttamente i brani da questa schermata, oppure tornate a visualizzare i brani in un’altra forma, come in Album o Brani.
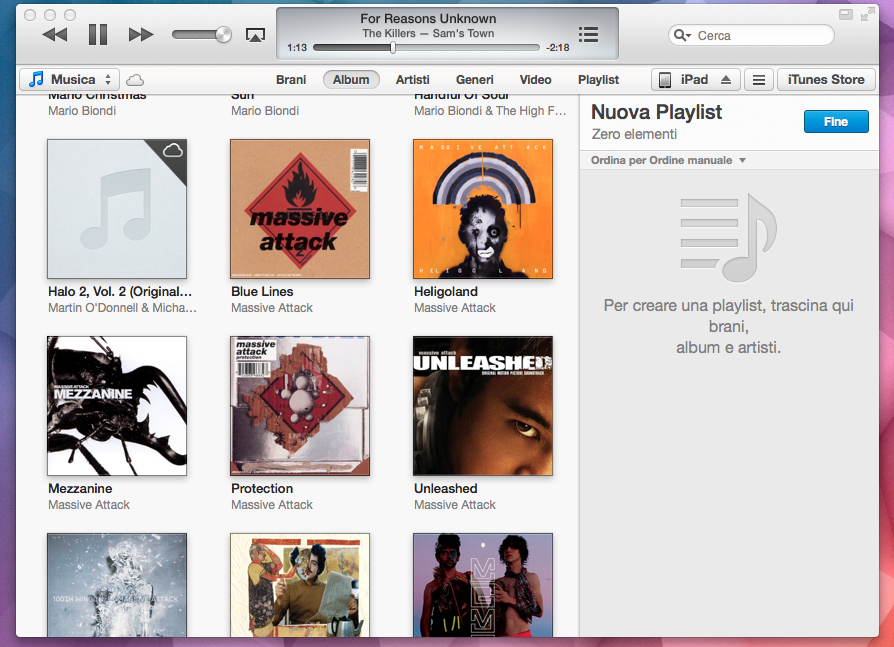
Selezionate il brano che volete aggiungere alla vostra playlist e cominciate a trascinarlo all’interno della finestra di iTunes. Non appena il file comincerà a muoversi, una barra comparirà nel lato destro della finestra. Qui saranno elencate le vostre playlist. Completate il trasferimento trascinando il brano all’interno della playlist voluta.
Condividere la libreria con Condivisione in Famiglia
Condivisione in Famiglia è uno strumento di iTunes che permette di condividere tutta la vostra libreria musicale con altri dispositivi Apple collegati alla stessa rete WiFi. Perché la libreria venga condivisa è necessario che iTunes sia aperto sul computer che sta eseguendo la condivisione (e, ovviamente, che il Mac non sia in standby).
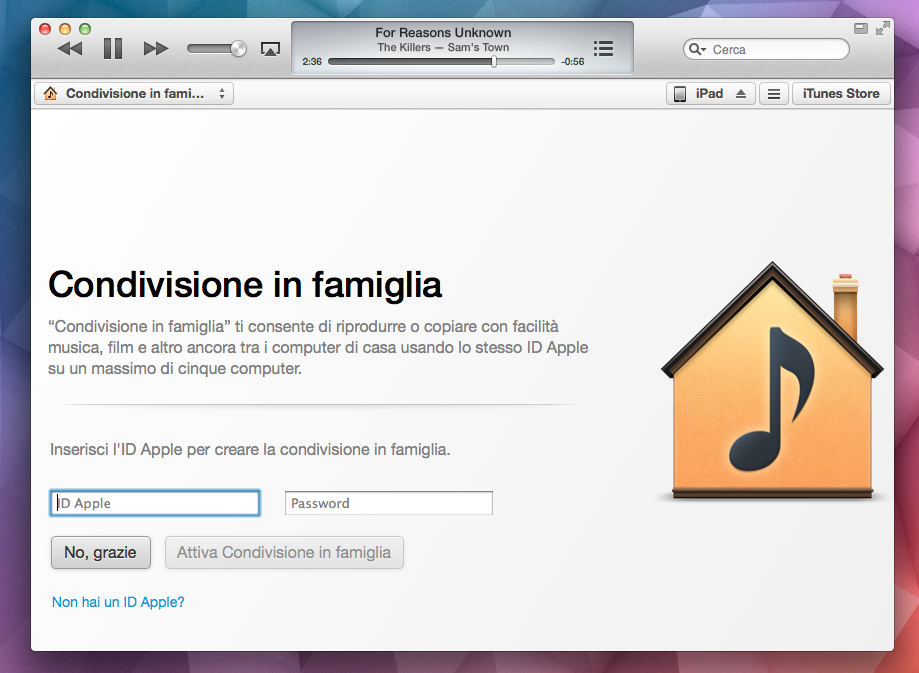
Nella barra dei menu selezionate File, quindi Condivisione in Famiglia e Attiva condivisione in Famiglia. Nella schermata che segue vi sarà chiesto di inserire Apple ID e Password. Impostate un iDevice con questi stessi dati e potrete accedere a video e musica nelle app Video e Musica di iOS. Impostate una Apple TV con questi dati, e potrete ascoltare musica e visualizzare i vostri video anche sul set-top box di Apple. Senza jailbreak.
iTunes Match
iTunes Match è uno dei pochi servizi di iClou a pagamento. Costa 25€ all’anno, e vi consente di mettere al sicuro la vostra libreria musicale salvandola sui server di Apple.
Per attivare iTunes Match, selezionate Store, quindi Attiva iTunes Match. Inserite Apple ID e Password, confermate il pagamento, e iTunes comincerà a scansionare la vostra libreria. iTunes concederà quindi a ogni brano della vostra libreria (entro un limite di 25 000 brani) i “diritti” di un qualsiasi brano scaricato da iTunes.
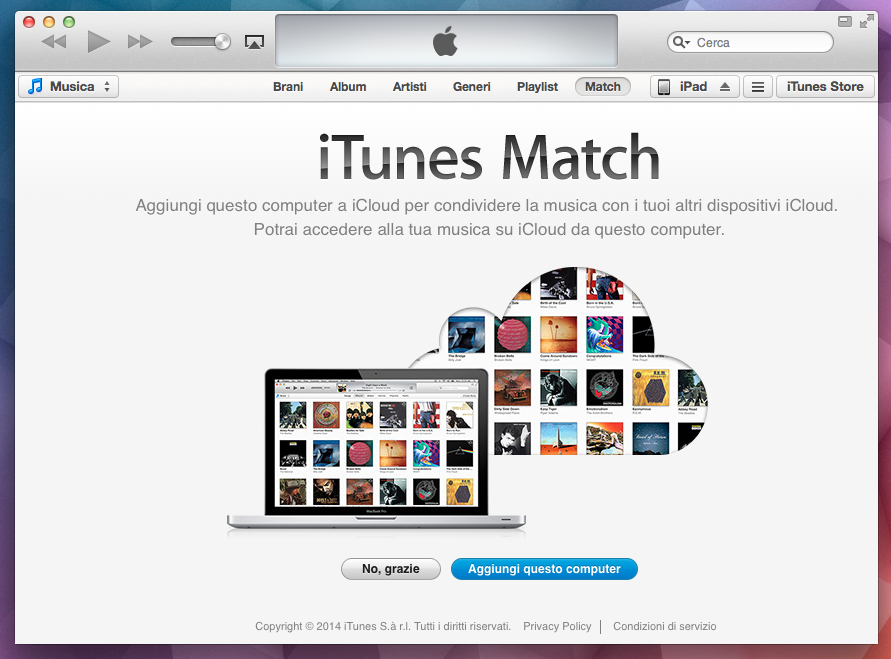
Questo significa che, anche se doveste cancellare tutta la vostra libreria, potrete scaricare i brani che avevate aggiunto su iTunes direttamente (e gratuitamente) da iTunes Store. iTunes Match è una ottima soluzione se avete una grande libreria e poco spazio a disposizione (magari perché siete su un MacBook Air). Dopo avere salvato la vostra libreria potrete cancellare tutti i brani da iTunes, ma questi continueranno ad essere visualizzati nella libreria. Avviate la riproduzione di uno qualsiasi dei brani, e questa partirà non dal vostro disco rigido, ma in streaming da iTunes Store.
Rippare un CD musicale
Per salvare i brani di un CD musicale su iTunes, inserite il CD nel vostro computer. iTunes riconoscerà automaticamente il disco e vi chiederà se volete eseguirne il RIP. Se l’operazione non dovesse avvenire automaticamente, selezionate il titolo del disco dal menu a tenda nell’angolo in alto a sinistra, quindi cliccate su Importa CD.
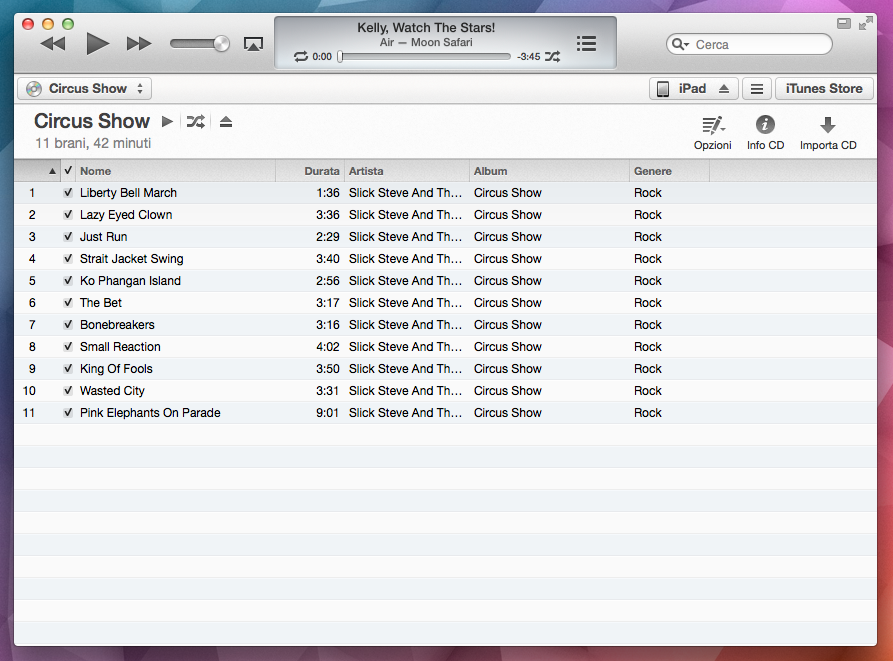
I brani saranno aggiunti alla vostra libreria iTunes, e se avete attivato iTunes Match, aggiunti alla vostra libreria nella nuvola. Aprite iTunes o Musica su un iDevice abbinato al vostro Apple ID, e potrete scaricare i brani senza bisogno di sincronizzare tra loro i dispositivi.
[show_ad]
