[show_ad]
Primi passi su Mac. Quella che state leggendo è la prima puntata della nuova rubrica “Primi Passi su Mac”, una serie di guide dedicate a chi si avvicina per la prima volta a OS X. Per saperne di più di questa serie, ti rimandiamo al nostro articolo di presentazione. Per restare aggiornato sulla pubblicazione settimanale dei prossimi capitoli, iscriviti al nostro feed RSS, seguici su Facebook e Twitter e iscriviti alla nostra newsletter gratuita. Buona lettura!
Scrivania
OS X è il sistema operativo installato su ogni Mac. Se processori, circuiti, display e tastiera sono quello che compone il corpo di un computer, il sistema operativo è quello che serve a collegare l’hardware con l’utente, permettendogli di utilizzarlo.
Quando accenderete per la prima volta il vostro Mac sarete accolti da un processo guidato che vi permetterà di registrare il computer a vostro nome e creare un Apple ID, l’account Apple con il quale avrete accesso a tutti i servizi e i negozi digitali di Apple, come Mac App Store e iTunes Store. Una volta terminato il processo, sarete accolti da una schermata come questa.
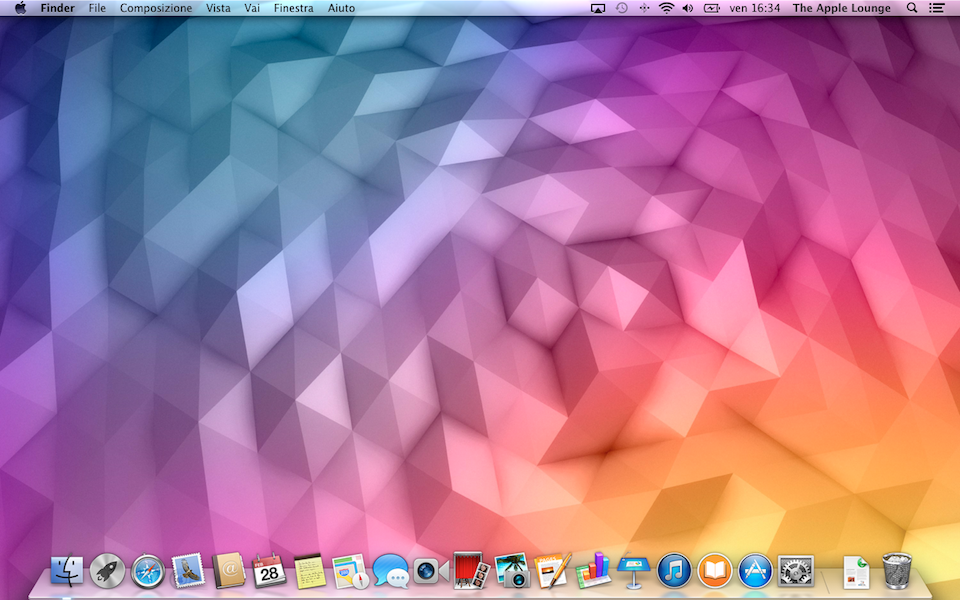
Questa è la Scrivania. Si tratta della schermata principale di OS X, sulla quale potrete appoggiare file e cartelle, e dove si apriranno le applicazioni che lancerete. Lo sfondo del computer è una immagine che potrete personalizzare a vostro piacimento. OS X permette di utilizzare più scrivanie in parallelo tra loro. Su ciascuna troverete gli stessi file e le stesse cartelle, ma potrete aprire finestre diverse su scrivanie diverse. Per visualizzare tutte le scrivanie presenti sul Mac, scorrete con tre dita verso l’alto sul trackpad.

La barra traslucida nella parte bassa è il Dock. Qui sono appoggiati due tipi di icone. Quelle nella parte sinistra sono icone che permettono di lanciare con un solo clic applicazioni installate sul vostro Mac. Quelle nella parte destra sono invece scorciatoie che permettono di visitare tre importanti cartelle salvate sul computer. La prima, download alloggerà automaticamente i file scaricati da Internet, mentre la seconda, cestino, è il limbo dove i file e le cartelle cancellati vengono momentaneamente appoggiati in attesa di essere eliminati o ripristinati sul computer. Per vuotare il cestino non dovrete fare altro che tenere premuto sulla sua icona e selezionare l’opzione Vuota il Cestino.
È possibile rimuovere una applicazione dal Dock trascinando una icona verso l’esterno (e allontanandola verso la parte alta dello schermo). Per aggiungere una icona, è invece sufficiente trascinarla sul Dock dal Finder. Le icone sul Dock non sono vere e proprie applicazioni e cartelle, ma alias, scorciatoie per richiamare app e file dalle loro reali posizioni sul computer. Quindi non preoccupatevi se trascinate per sbaglio una icona fuori dal Dock: non avete cancellato l’applicazione o la cartella, ma solo la scorciatoia per aprirla rapidamente.
Solamente le due icone agli estremi del Dock non possono essere spostate: Finder e cestino. È possibile risposizionare il Dock sul lato destro o sinistro della scrivania. Per farlo, premete con il tasto destro in corrispondenza della linea che separa le applicazioni dalle cartelle. Nel menu che compare, scegliete Posizione sullo Schermo e modificate la preferenza in base ai vostri gusti.
![]()
La barra traslucida presente nella parte alta dello schermo è chiamata barra dei menù. Qui è possibile accedere alle proprietà principali del proprio Mac attraverso l’icona della mela morsicata nell’angolo in alto a sinistra. Premendo il logo di Apple si accede al menù mela. Da qui si possono visualizzare le Preferenze di Sistema, oltre alle informazioni riguardanti l’hardware del vostro Mac.
Nella parte destra della barra vengono mostrate le icone delle applicazioni che funzionano in background, come Dropbox o Google Drive, mentre l’icona della lente d’ingrandimento richiama Spotlight, una comoda funzione per la ricerca di file in tutto il computer.
Il resto degli elementi della barra dei menu non è fisso, e varia in base all’applicazione selezionata in quel momento. Aprendo iMovie, ad esempio, i menu permetteranno di agire sul proprio progetto video, mentre con Finder consentiranno di aprire e organizzare file e cartelle.
[show_ad]
Finder – Panoramica Generale
Finder è il cuore di OS X, nonché l’applicazione più importante installata su ogni Mac. Il programma vi permette di aprire, cercare e organizzare file e cartelle sul vostro Mac.
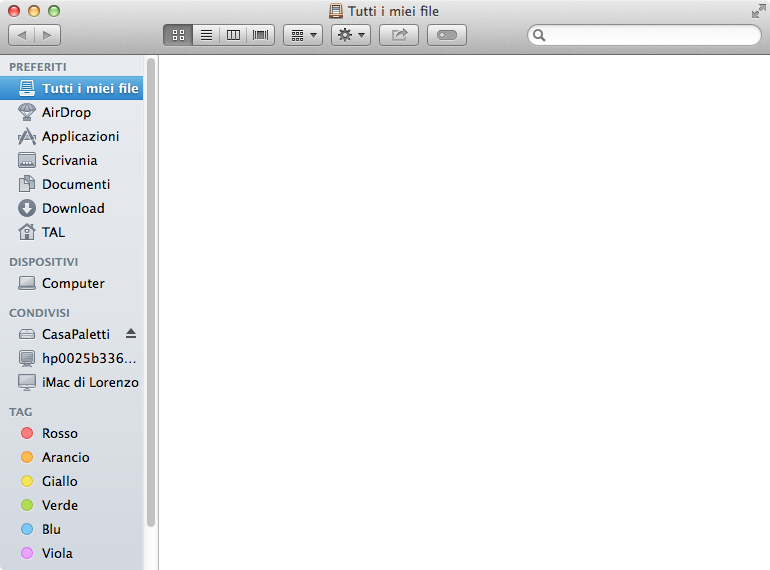
Finder è un applicazione particolare. Si tratta dell’unica applicazione sempre aperta sul vostro Mac. Non potrete chiuderla o spostarne l’icona all’esterno del Dock. Questo perché Finder è il software tramite il quale vengono aperti, spostati e modificati file e cartelle.
![]()
Per aprire una nuova finestra del Finder, premete sulla prima icona a sinistra nel Dock. La piccola luce azzurra abbinata all’icona indica che il software è sempre aperto.
La regione bianca che occupa quasi tutta la finestra è il riquadro principale. Qui potete navigare file e cartelle con l’aiuto delle altre funzioni accessibili attraverso l’interfaccia di Finder.
Nell’angolo in alto a sinistra sono presenti tre bottoni. Premendo il tasto rosso la finestra viene chiusa (ma Finder rimane aperto). Premendo il tasto giallo, la finestra viene rimpicciolita sul Dock. Premendo il tasto verde la finestra si ridimensiona automaticamente in base a quello che sta visualizzando.

La barra nella regione alta della finestra è chiamata barra degli strumenti.
![]()
Queste quattro icone vi permettono di modificare la visualizzazione di file e cartelle nel riquadro principale:
– Vista icone: premendo questo pulsante file e cartelle vengono visualizzati come grandi icone.
– Vista elenco: in questa modalità file e cartelle sono visualizzati in un unico elenco completo di dettagli sulla data di creazione del file e di modifica (per aggiungerne di nuovi, selezionate il menu Vista nella barra dei menu, quindi Mostra opzioni Vista).
– Vista colonna: vi permette di navigare gerarchicamente le cartelle e i file.
– Vista Cover Flow: una anteprima di file e cartelle viene visualizzata con la caratteristica grafica Cover Flow introdotta da Apple in iTunes e su iOS.
![]()
Il pulsante che rappresenta un ingranaggio è chiamato Menu Azioni, e consente di accedere rapidamente alle funzioni di Finder. Da qui potrete creare una cartella, visualizzare le informazioni di un file o spostare un file nel cestino.
Il pulsante per la disposizione degli elementi vi consente, indipendentemente dalla visualizzazione scelta, di raggruppare i file visualizzati nel riquadro principale.
![]()
Il pulsante per la condivisione degli elementi selezionati permette di condividere i file selezionati nel riquadro principale, mentre il pulsante per la modifica dei tag consente di abbinare ad un file una o più etichette colorate.
Il pusante che rappresenta un occhio attiva invece la Visualizzazione rapida. Questa permette di avere una anteprima del file selezionato (sia esso un video, un testo, una immagine o un brano musicale) senza aprire alcun programma aggiuntivo. Si può accedere comodamente a Visualizzazione rapida anche selezionando un file nel Finder e premendo la barra spaziatrice.
Il campo di ricerca, in alto a destra, vi consente di avviare rapidamente una ricerca tra i file contenuti nel computer. Nella casella potrete scrivere il nome del file, o la sua estensione, per avviare una ricerca in tutte le cartelle del vostro Mac.
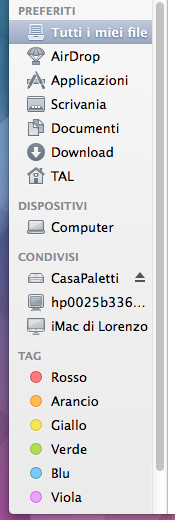
La barra laterale, visualizzata in grigio sul lato sinistro, raccoglie invece quattro sezioni. La prima, Preferiti, permette di accedere rapidamente ai vostri documenti, download, alla scrivania, applicazioni, immagini e molto altro con un solo clic.
In Condivisi troverete invece tutti gli altri dispositivi condivisi sulla rete cui siete collegati, come altri Mac, PC o dischi rigidi condivisi in rete, ad esempio con un AirPort Extreme.
Una terza sezione, Dispositivi, comparirà quando saranno inseriti nel computer drive USB o dischi, mentre la sezione TAG permette di visualizzare i file a cui è stata associata una etichetta colorata.
[show_ad]

Giuseppe 26/08/2021 il 14:39
E molto interesante per apprendere
Ezio 23/01/2022 il 22:20
Bene! Comincio a capirci qualcosa.
Ezio 23/01/2022 il 22:20
Bene! Comincio a capirci qualcosa…