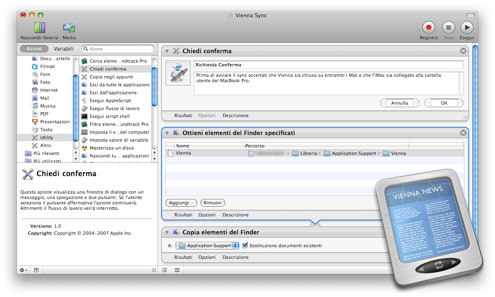
Ogni giorno mi trovo a sfogliare per lavoro e in parte anche per piacere più di 150 feed. Ad aiutarmi nell’ottimizzazione di questo compito, che rischia di incidere seriamente sulla propria produttività se ci si lascia prendere la mano, ci pensa Vienna, ovvero il miglior lettore di feed per Mac che ci sia in circolazione (almeno a parere del sottoscritto). Di Vienna abbiamo già ampiamente parlato in passato, mettendo in risalto diversi sensazionali aspetti di questo applicativo gratuito e Open Source.
Con l’aggiunta alla mia Apple squadra personale di un nuovo MacBook Pro ho però dovuto affrontare uno dei principali problemi di Vienna, che spesso porta molti utenti preferire un diretto concorrente come NetNewsWire: la sincronizzazione dei feed.
NewsGator, la società dietro a NetNewsWire, offre una sorta di servizio IMAP per i Feed che permette di tenere aggiornati i contatori, le iscrizioni e lo stato di lettura delle news fra più di un computer. Vienna non prevede la possibilità di fare nulla di simile, ma con un piccolo programmino per Automator è possibile aggirare il problema, seppur in maniera artigianale e con i limiti logistici imposti dal range della propria wireless domestica.
Una domanda più che lecita che potreste rivolgermi a questo punto è la seguente: ma perché non la fai finita e ti scarichi NetNewsWire? Per due motivi tecnici molto semplici e una ragione “etica”
- la massima frequenza automatica di aggiornamento dei feed su NetNewsWire è mezzora, su Vienna posso fare il refresh automatico dei feed ogni 5 minuti.
- Le smart folders e le funzioni di filtro automatico degli articoli disponibili su Vienna non hanno eguali
- Vienna è Open Source!
Ammetto di aver provato la soluzione Google Reader per un po’ di tempo ma personalmente non riesco a trovarmi bene con il lettore di feed di Big G.
 Veniamo dunque alla semplicissima soluzione artigianale di cui sopra, che se non dovesse servirvi perché non usate Vienna o non avete a disposizione due Mac è comunque utile per scoprire alcune delle potenzialità “seminascoste” del vostro computer Apple. L’obiettivo, per me, era quello di sincronizzare la versione di Vienna installata sul mio iMac con quella installata sul mio MacBook Pro e viceversa. La procedura è valida ovviamente fra due Mac qualsiasi, ma non fra Mac e PC semplicemente perché Vienna non è disponibile per Linux o Windows.
Veniamo dunque alla semplicissima soluzione artigianale di cui sopra, che se non dovesse servirvi perché non usate Vienna o non avete a disposizione due Mac è comunque utile per scoprire alcune delle potenzialità “seminascoste” del vostro computer Apple. L’obiettivo, per me, era quello di sincronizzare la versione di Vienna installata sul mio iMac con quella installata sul mio MacBook Pro e viceversa. La procedura è valida ovviamente fra due Mac qualsiasi, ma non fra Mac e PC semplicemente perché Vienna non è disponibile per Linux o Windows.
Vienna registra tutte le informazioni sulle cartelle, gli elementi letti o non letti e quant’altro, compreso il database degli articoli scaricati, in ~/Libreria/Application Support/Vienna (con “~” indichiamo in questo caso la cartella dell’utente corrente). Per questo motivo è sufficiente copiare la cartella Vienna del MacBook Pro e sostituirla all’analoga cartella sull’iMac ( o viceversa) per ottenere una copia perfettamente sincronizzata del lettore, compreso il numero di articoli ancora da leggere e altri dettagli.
I vostri due Mac devono essere connessi alla medesima rete e devono aver attivata perlomeno la condivisione dei documenti perché riescano a “vedersi reciprocamente”. Per fare questo in Preferenze di Sistema/Condivisione mettete la spunta all’opzione “Condivisione documenti”. Ora a sinistra nel Finder troverete il menu “Condivisi” da cui accedere agli altri dispositivi della rete. Collegatevi reciprocamente ad un Mac dall’altro e viceversa utilizzando la rispettiva password di amministratore per stabilire una condivisione senza restrizioni. Salvate le password nel portachiavi ed ora i vostri due Mac si troveranno “al volo” ogni volta che saranno tutti e due collegati alla rete.
Se avete un minimo di dimestichezza con Automator avrete probabilmente già fatto 2+2. Se non avete mai usato questa utilissima applicazione per l’automazione, niente paura, il procedimento è semplicissimo.
Aprite Automator (Applicazioni/Automator oppure cmd+spazio, digitate “Automator” e premete Invio) e selezionate l’opzione “Ad Hoc”.
Adesso collegatevi all’altro Mac in rete ed entrate nella cartella “NomeUtente/Libreria/ApplicationSupport. Individuate la cartella Vienna e trascinatela nell’apposito spazio in Automator.
Dal menu Libreria a sinistra selezionate “Documenti e cartelle” e trascinate a destra l’azione “Copia elementi del Finder”, subito sotto il riquadro dedicato alla folder Vienna, che verrà “concatenata” all’azione.
Dal menu a tendina nel riquadro dell’azione selezionate la cartella di destinazione dei file copiati nel computer su cui state lavorando, ovvero ~/Libreria/Application Support/, e spuntate l’opzione “Sostituzione documenti esistenti”. Il flusso di Automator è quasi pronto. Se volete vederlo subito in azione potete cliccare sul tasto play.
Poiché è bene non operare il sync quando anche solo una delle due versioni di Vienna è aperta e poiché è necessario che dal computer su cui state operando il sync apriate manualmente la cartella dell’utente nell’altro Mac, vi consiglio un ultimo passaggio.
Dal menu a sinistra selezionate Utility e di seguito l’azione “Chiedi Conferma” che andrà inserita all’inizio del flusso sopra la finestra “Ottieni elementi del Finder Specificati”. Nell’apposito spazio di testo scrivete una frase di avvertimento che vi ricordi cosa dovete fare prima di avviare il sync, come quella nell’immagine sottostante.
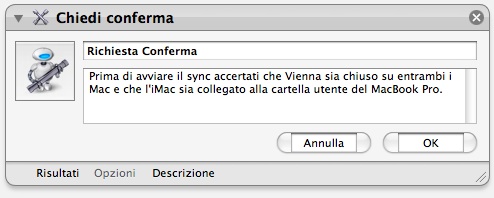
Per velocizzare il procedimento salvate il tutto come applicativo: cliccate su Archivio, Registra col nome… e selezionate Applicazione dal menu a tendina presente nel pannello appena aperto. Vi basterà avviare il programmino così creato per svolgere l’operazione. Eseguite la stessa procedura anche sull’altro Mac, se vorrete operare la sincronizzazione anche in senso inverso.
Come avrete capito si tratta di una soluzione personale che non opera un vero Push degli elementi come avviene con NetNewsWire. Ho voluto in ogni caso parlarvene perché è una soluzione che coinvolge diversi aspetti interessanti per chi usa un Mac quotidianamente per lavoro e per svago, anche se non avrà mai necessità di sincronizzare i propri feed con Vienna.
Per qualsiasi problema non esitate a chiedere nei commenti.
Se invece il vostro Mac dovesse esplodere o danneggiarsi irreparabilmente a seguito di questa innocua procedura noi di TAL non siamo da ritenere responsabili, mentre voi avrete capito l’utilità dell’estensione di garanzia Apple Care, riconoscendo in ogni caso a questa guida un valore pedagogico (scherzo!).

frittula 12/01/2009 il 16:10
Io onestamente faccio “esporta” dal Vienna di un mac e “importa” dal Vienna dell’altro mac.
Certo è anche ovvio che non sono il tipo che aggiungo 10 feed nuovi al giorno, ma quella volta che capita esporto ;)