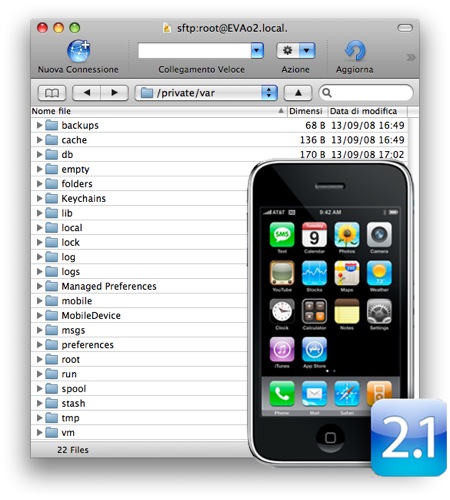
Quanti ancora non hanno effettuato il passaggio di iPhone 2G dalla versione 1.1.4 (o addirittura precedente) alla 2.x?
Cosa vi spaventa di più? La difficoltà (con Pwnage Tool è davvero facilissimo) o la perdita dei dati?
E’ risaputo che infatti per tutti noi con l’iPhone “non ufficiale”, da sbloccare, per cui si deve aspettare l’ok del Dev-Team ad ogni nuovo update, il cui uso avviene nella “semi clandestinità”, è consigliato di non ripristinare i backup delle versioni precedenti, ma si deve creare ogni volta un iPhone “nuovo”.
Questo probabilmente perché i file non ufficiali, derivanti dalle installazioni di applicazioni via Installer/Cydia è meglio che non vengano ricopiati da un backup ma siano reinstallati direttamente dal loro percorso.
Il problema è che così facendo certi dati (sms, note, lista chiamate, portachiavi) che non sono sincronizzati con il Mac (come invece lo sono Rubrica Indirizzi ed iCal), vengono inevitabilmente persi.
Chi è interessato a mantenere i propri messaggi di testo inviati e ricevuti, così come lo storico delle proprie chiamate e non ha voglia di dover re-inserire tutte le password finora usate sull’iPhone, ecco come deve fare.
Fase 1: Backup.
1. Scaricare da Installer/Cydia OpenSSH per aggiungere il supporto ad SSH e quindi poter accedere da Mac via client FTP.
2. Scaricare se non lo si ha già Cyberduck, un client FTP gratuito e funzionale.
3. Collegare il Mac ed iPhone alla stessa rete Wifi.
4. Se non si ha una rete Wifi, creare un nuovo Network Wireless dal menu di Airport nella menubar: Click su Airport > Crea Network, date un nome e scegliete un canale (automatico va bene).
Collegate iPhone al network wireless appena creato.
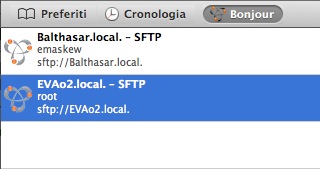
5. Aprite Cyberduck e tra i preferiti cliccate sul tab Bonjour: visualizzerete il vostro iPhone.
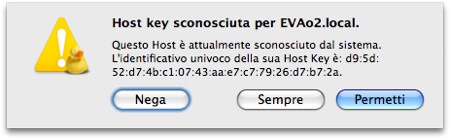
6. Doppio click per connettervi all’iPhone: qualche istante di attesa e Cyberduck vi chiederà di confermare la chiave pubblica. Cliccate su Permetti (potreste cliccare su Sempre, ma tanto Cyberduck vi chiederà comunque la conferma ad esempio per ogni download da iPhone verso il Mac).
7. Alla richiesta di autenticazione, digitate root come username e alpine come password.

8. Il percorso in cui vi dovreste trovare è Private\Var\Root. Cliccate sulla barra del percorso per andare in Private\Var e quindi fate doppio click sulla cartella Mobile. Dentro a Mobile, selezioniamo Library
9. Nella cartella Library trovate alcune cartelle che ci interessano: CallHistory, Notes ed SMS: scaricate il contenuto delle cartelle (oppure le cartelle stesse) in una posizione nota del vostro Mac, come la scrivania o la cartella Downloads.
10. Tornando in Private\Var troviamo un’altra cartella il cui contenuto ci può interessare: Keychains. Qui troviamo le password inserite in iPhone, come le chiavi d’accesso alle varie reti wireless, ecc.
Scarichiamo sul Mac anche il file contenuto in Keychains.
Dopo che abbiamo salvato i vari database contenenti le informazioni che vogliamo mantenere, possiamo passare alla fase 2.
Fase 2: generazione del Custom Firmware con Pwnage Tools.
11. Scarichiamo se ancora non lo abbiamo il firmware di ripristino di iPhone OS alla versione 2.1: per farlo è sufficiente collegare iPhone al Mac ed in iTunes cliccare su Scarica solo nel pannello in cui veniamo avvisati che è disponibile un nuovo firmware.
12. Scarichiamo Pwnage Tools. Dal programma scegliamo iPhone come device e clicchiamo su Modalità avanzata.
13. Nella modalità avanzata selezioniamo Package Cydia, doppio click per entrare a configurarlo.
14. Su Download Package andiamo a cliccare Aggiorna e selezioniamo OpenSSH, quindi clicchiamo Aggiungi al carrello perché venga scaricato.
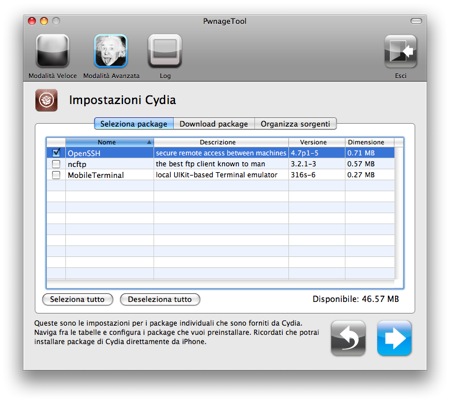
15. In Seleziona Package selezioniamo OpenSSH e clicchiamo sulla freccia per avanzare.
16. Arrivando in Impostazione loghi propri deselezioniamo i loghi del Dev-Team per avere i normali loghi Apple all’accensione di iPhone.
17. Clicchiamo su Crea perché Pwnage Tool generi un Firmware personalizzato con già incluso il supporto all’OpenSSH che ci servirà per rimettere i database al loro posto in iPhone.
18. Installiamo il nuovo firmware su iPhone, da iTunes, premendo sul tasto Option intanto che si clicca su Ripristina: potrete scegliere il firmware da utilizzare e selezioneremo il nostro personalizzato.
19. Attendiamo il processo d’installazione, verifica del software e sblocco della baseband da parte del programma del Dev-Team.
Fase 3: copia dei file su iPhone. Prima di iniziare, dalle Impostazioni di iPhone mettiamolo in Modalità Aereo. In questo modo, se ci arrivassero degli sms durante la procedura, non sarebbero sovrascritti dal vecchio database.
20. Colleghiamo iPhone alla stessa rete wireless a cui è collegato il Mac.
21. Apriamo Cyberduck ed entriamo in iPhone con la stessa procedura di cui ai punti 5-6-7.
22. Spostiamoci nella cartella Private\Var e apriamo la cartella Keychains.
23. Trasciniamo il file precedentemente copiato sul Mac, keychain-2.db dentro alla cartella e aspettiamo finisca il trasferimento.
24. Andiamo nella cartella Private\Var\Mobile\Library e spostiamo dal Mac all’iPhone gli SMS, la CallHistory e le Notes nelle rispettive cartelle.
Attenzione: la cartella Notes non esiste fino a quando non ne viene creata una su iPhone. Potete crearla a mano da Cyberduck oppure create una nuova nota in iPhone ed aggiornate la visualizzazione su Cyberduck.
Abbiamo finito. Ora i dati non sincronizzati automaticamente tra iPhone e Mac sono stati salvati dal processo “distruttivo” del ripristino del firmware sbloccato ed aggiornato.
La procedura è relativamente breve e facile, nonostante gli svariati passaggi. Prestate comunque molta attenzione durante le procedure di download ed upload su iPhone, perché la cancellazione accidentale di file potrebbe essere fatale alla normale esecuzione del software (andrebbe ripristinato nuovamente un firmware).
State quindi molto attenti, senza però temere particolari danni.

saro 13/10/2008 il 15:35
Ottimo grazie!
Peccato che non si possa ancora fare un backup sicuro delle applicazioni scaricate da Cydia. AptBackup infatti funziona un pò in modo random :)
Ciao!